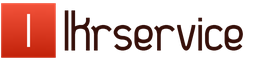Раздаём интернет с компьютера на телефон: как это сделать для Android или Iphone. Два способа как подключить интернет через мобильный телефон
Когда мы говорим о расшаривании Интернет, обычно имеем в виду подключение своего локального компьютера или ноутбука к Интернет с помощью мобильного устройства, например телефона или планшета. Но иногда бывают и обратные ситуации, когда надо подключится к Интернет с мобильного устройства, а WiFi точек доступа нет, или тарифный план не позволяет этого сделать, тогда приходится действовать с точностью до наоборот: шарить интернет из своего стационарного ПК на мобильный девайс. Такой метод ещё называется “USB Reverse Tethering”, где Reverse и означает “обратный”.
Процедура эта необычная, но благодаря ребятам из XDA Forum можно расшарить Интернет с ПК на рученый Android девайс без лишнего ПО. Такой метод работает для всех операционных систем: Windows, Linux и Mac. Хоть он и не требует лишних программ, зато понадобится немного поработать с терминалом.
Как я уже оговорился, устройство обязательно должно быть рученым, плюс поддерживать USB сопряжение и возможность создания точки доступа. Обычно, на стоковых прошивках эта опция отключена, но включается она очень просто и без проблем. Помимо этого, Вам понадобится ПК с рабочим Интернет соединением, USB кабель и эмулятор терминала для Android. Как альтернатива эмулятору, можно воспользоваться ADB.
Требования
1. Рученый Android смартфон/планшет с возможностью USB подключения и создания точки доступа. Это можно проверить в настройках устройства: Settings - Wireless & networks - Tethering & portable hotspot. Во многих стоковых прошивках эта функция отключена, поэтому её надо включить. Например, у CyanogenMod эта опция всегда присутствует. Помните, что когда Вы подключаете устройство и активируете точку доступа, устройство определяется как сетевой USB адаптер, а не дисковый накопитель или медиа устройство.
2. ПК с рабочим Интернет соединением.
3. USB кабель для подключения устройства к компьютеру.
4. Эмулятор терминала на Android устройстве. Если Вы не хотите вводить команды с тачскрина, тогда можете вводить их с компьютера, используя "adb shell", которая есть частью Android SDK.
5. По желанию, BusyBox на Android устройстве.
Инструкция
1. Подключаем устройство к ПК при помощи USB кабеля и активируем точку доступа. Эту опцию можно включать даже когда 3G или WiFi выключены.
1.1 Если Вы используете Linux (Ubuntu), Вам не надо ничего устанавливать. NetworkManager апплет всё сделает за Вас.
1.2 Если Вы используете Windows, он автоматически найдет Windows Update и установит нужный драйвер. Можно конечно избежать Windows Update и установить нужный драйвер вручную, который уже имеется в пакете Microsoft.
1.3 Если используете Mac, установите драйвер HoRNDIS. Вы будете уведомлены о новом сетевом интерфейсе. Нажмите на “Сетевые настройки” в диалоговом окне и добавьте его в список интерфейсов.
1.4 Если Вы используете Linux без графического интерфейса или NetworkManager, выполните эти команды от имени root (или используйте sudo):
ifconfig usb0 10.42.0.1 netmask 255.255.255.0
echo 1 > /proc/sys/net/ipv4/ip_forward
Команда для sudo:
sudo "echo 1 > /proc/sys/net/ipv4/ip_forward"
iptables -t nat -F
iptables -t nat -A POSTROUTING -j MASQUERADE
2. В случаи с Linux, нажмите на NetworkManager -> "Edit Connections". Во вкладке "Wired" выберите новое соединение (не Ethernet LAN ) и нажмите "Edit". Во вкладке "IPv4 Settings" выберите "Shared to other computers" и нажимаем Сохранить. NetworkManager переустановит соединение и назначит компьютеру новый IP адрес по умолчанию: 10.42.0.1. Пока интернет соединение не трогаем.
3. Если это Windows, открываем в панели управления “Сетевые настройки”. Делаем правый клик по Интернет соединению и выбираем “Свойства”. Переходим во вкладку “Доступ” и ставим галочку в поле “Разрешить другим пользователям сети использовать подключению к Интернет данного компьютера”, затем выбираем USB подключение в выпадающем списке ниже. Нажимаем ОК, и Windows автоматически установит соединение и назначит IP адрес. Для Windows 7: 192.168.137.1, а для Windows XP: 192.168.0.1.
4. Для Mac системы выбираем System Preferences -> Network. Если Вы установили HoRNDIS, тогда увидите новый сетевой интерфейс, соответствующий Вашему USB подключению. Возвращаемся к System Preferences, нажимаем "Sharing" и выбираем "Internet Sharing". Выбираем Интернет соединение (Ethernet или Airport) в "Share your connection from" и указываем наш USB интерфейс в "To computers using". Mac назначит вашему USB соединению IP адрес: 192.168.2.1.
На этом этапе с настройками компьютера покончено. Теперь открываем эмулятор терминала на Android устройстве и выполняем команду:
su
Следующая команда тоже вводится в терминале и работает для всех операционных систем:
netcfg rndis0 dhcp
Название USB интерфейса может быть разным, но обычно это rndis0 или usb0. Вводим следующую команду чтобы определить интерфейс:
busybox ifconfig
Всё, с этого момента, если всё прошло гладко, Интернет должен появиться на Вашем мобильном устройстве.
Если DHCP по каким либо причинам не заработал, тогда можно сделать всё вручную. Открываем эмулятор терминала на Android устройстве и выполняем команды.
Статьи и Лайфхаки
В этой инструкции будет рассказано о том, как использовать интернет от телефона в компьютере через USB – при помощи дата-кабеля и соответствующих настроек на телефоне и на компьютере.
В качестве базовой операционной системы будет использована Windows 7, настройки которой можно легко адаптировать как к более ранним, так и к более старшим версиям.
Конфигурация настроек мобильного устройства
1. Сперва нужно задать определенную конфигурацию своему мобильному устройству;
2. Нужно перейти в раздел настроек и там к разделу беспроводных сетей, войти в «Режим модема» и отметить пункт «USB»;
Дата кабель и драйвера
Теперь подсоединяем дата-кабель к мини USB-порту мобилки и к USB-гнезду компьютера. При этом, в большинстве случаев, необходимые драйверные программы должны будут инсталлироваться самостоятельно. В противном случае их нужно будет инсталлировать вручную.
Если все подключилось успешно и правильно, то экран выдаст соответствующее уведомление.
Конфигурация настроек компьютера
1) Для этого необходимо перейти в «Панель управления» (меню «Пуск») и выставить его просмотр в режим «Крупные значки»;
2) Затем сделать вход в раздел «Модемы и телефоны», где может появиться требование с уточнением географического положения (тут можно писать что угодно и нажать подтверждение);
3) После этого станет доступно требуемая директория «Модемы и телефоны», из которой делается переход на вкладку с модемами;
4) Здесь необходимо найти в предложенном перечне модель используемого мобильного устройства, что выступает в данном случае в качестве блока модуляции/демодуляции, и активировав ее пройти раздел «Свойства»;
5) В появившейся директории нужно зайти в раздел дополнительных параметров связи и прописать там в строке инициализации следующий код: AT+CGDCONT=1,"IP","internet";
6) Теперь требуется закрыть через подтверждение все открытые окна (ОК) кроме основного настроечного, в котором следует перейти к «Центру управления общим доступом», а от туда в «Настройки нового сетевого подключения», выбрав пункт настроек подключения через телефон;
8) Тут не нужно указывать пароль и имя пользователя, а только названия используемого оператора, в качестве имя подключения, и телефонный номер;
9) Теперь нужно только активировать подключение подтверждением и, после его успешного установления, можно кликать на кнопку обзора сети, после чего должен будет открыться дефолтный браузер с действующим интернетом.
Все. Подключение к сети через телефон выполнено успешно.
Советы
На каждом отдельно взятом телефоне могут быть программные отличия в меню от указанных в этой инструкции, но все они будут с интуитивной схожестью.
Если на подключаемом телефоне используется более одной симкарты, то интернет-соединение будет идти с карты первого значения.
APN в настройках должен быть указан правильно, и тариф должен позволять соединение с сетью.
Важно! В данной инструкции речь идет об Android устройствах, то есть способы, как подключить телефон к интернету через компьютер через usb кабель на другой ОС не работают.
Нередко возникает проблема – на телефоне нет интернета и нет возможности использовать Wi-Fi, но есть компьютер с рабочей сетью. В этой статье описано простое решение – подключение через провод.
Все что потребуется – USB кабель, провод для зарядки устройства. Никаких программ и сложностей.
К сожалению, у iPhone и Windows Phone нет функции, направленной к связи с всемирной паутиной. Конечно, есть некоторые программы, направленные на создание моста между компьютерами и устройствами с вышеперечисленными ОС. Однако данный способ этого не затрагивает.
Соедините телефон с помощью провода. Стоит убедиться, что ноутбук распознает смартфон. Если все в порядке, то при контакте ПК издаст характерный звук, а в папке дисков будет отображен девайс.
Если компьютер «не видит» Андроид, хотя устройство показывает успешное соединение, то нужно установить драйвер. Эта программа помогает ПК взаимодействовать с гаджетом. Драйвер обязательно искать на свою модель, другие, скорее всего не подойдут.
После установки телефон будет отображаться, но если этого не происходит, то стоит проверить исправность кабеля и USB разъема ПК.
Как подключить телефон к интернету через компьютер через usb кабель
Перейдите в настройки Android гаджета. В первой группе настроек необходимо выбрать вкладу «еще». Среди предложенных пунктов понадобится пункт USB internet. Иногда название вкладки отличается, но смысл один и тот же. Нужно включить этот пункт.
Дальше пойдут манипуляции с компом. Во-первых, важно войти в центр управления сетями и общим доступом. Перейти туда получится, ПКМ по иконке веб соединений в панели задач, обычно справа. Если кнопку найти не выходит, то есть альтернативный вариант:
- Пуск.
- Панель Управления.
- Категории.
- Сеть.
После чего нажать центр управления сетями и общим доступом. Помимо основного блока гиперссылок есть несколько в левой части меню. Среди них надо обратиться непосредственно в «Изменение параметров адаптера».

В открытом диалоговом окне показаны действующие связи с серверами. Перечень названий содержит также интернет, через который работает сам ПК. Найти его не сложно, по проводному или беспроводному типу. Кроме того, имеется веб, созданная Android устройством. Лучше ее переименовать.
Правой кнопкой мыши нажмите по иконке подключения, относящейся к ПК, перейти в панель «Доступ». Далее включить функцию «Разрешить другим пользователям использовать подключение данного компьютера».
При наличии трех или более активных сетей у ПК, обязательным будет указать, конкретно, кому предоставляется доступ. Выбрать важно из перечня сетей ту, что создал смартфон, и выйти, выбрав сохранить.
Зайдите в свойства сети смартфона и в окне, не переходя в другие вкладки, дважды нажмите на «Протокол интернета версии 4». В полях по умолчанию будут введены установленные адреса. Первую строку придется изменить на 192.168.0.1.
Скорее всего, адрес отличается. В этом случае сначала поставьте флажок напротив «автоматическое получение IP», выйдите, сохранившись. Затем вернитесь в свойства, в ту же вкладку протокола и впишите в первое поле числа, указанные выше.
Теперь при нажатии на вторую строку вводится другой адрес. Если этого не произошло, надо нажать клавишу Tab. Далее необходимо закрыть окно, сохранив изменения.
После всех операций телефон будет успешно подключен к серверу. Если понадобится отключить кабель и заново его соединить, то процедуру понадобится частично выполнять заново. Но, учитывая то, что это занимает полминуты, ничего сложного это не составит.
Как бы мы этого ни хотели, но интернет занял практически центральное место в нашей жизни. Если углубиться в историю, то первоначально его изобрели для передачи секретных данных, потом стали использовать для общения, а около 20 лет назад он активно стал заполняться всевозможными информационными, мультимедийными и развлекательными сайтами.
Отсюда и вывод – интернет нужен нам везде. Сейчас у вас пробежала мысль – для того, чтобы раздать интернет на смартфон достаточно просто подключиться к беспроводной точке доступа. Но, что делать, если стационарный компьютер или ноутбук занят домочадцем, беспроводная точка доступа wi-fi не работает, а мобильный трафик давно уже закончился. Не бежать же в соседнее кафе! – подумали вы.
Раскроем вам один лайфак: вооружившись одним usb кабелем через ПК можно подключить (раздать) интернет к вашему смартфону и неважно под управлением какой операционной системы он находится. Как это проделать, как подключить, какими методами и как оно работает, мы сегодня разберём подробно ниже.
Перейдём к настройкам телефона
Сделать это, довольно просто (буквально в несколько кликов) и, если чётко следовать нашим инструкциям. Для того чтобы ещё больше упростить себе работу, мы настоятельно рекомендуем скачать программу GScriptLite, в которой нужно будет немного поработать со скриптами.
Далее устанавливаем программу, создаём в ней же новый скрипт и пишем туда вот этот текст:
Важно знать: в конце прописанного адреса кроме четырёх восьмёрок можно использовать любое имя сервера.
Вот и все, теперь можно пользоваться интернетом с ПК через телефон. Но перед тем как завершить работу необходимо кое-что проверить (проверяем правильно ли работает интернет):
- Телефон необходимо подключить к ПК с помощью usb.
- Затем запустите скачанное вами приложение на своём андроид (android) устройстве и активируйте соединение с интернетом.
- Теперь создайте новый скрипт, после чего интернет автоматически подключится к вашему мобильному устройству на андроид (android).
После того как подключение активируется вы, можете в полной мере бороздить без ограничения просторы всемирной паутины. Для того, чтобы деактивировать интернет подключение достаточно всего лишь перезагрузить WiredTether.
Возможные проблемы
Даже несмотря на всю простоту этой процедуры у рядового пользователя могут возникнуть проблемы с подключением интернета через ПК:
- Первая и по совместительству самая распространённая причинам – это ПК не определяет компьютер при подключении через usb. Для того чтобы решить эту довольно распространённую проблему достаточно будет взять заново подключить смартфон. Если проблема не решилась, то лучше возьмите другой usb и попробуйте подключить телефон заново.
- Вторая проблема может быть связана с самой программой. Часто бывали случаи, когда утилита не поддерживает установленную у вас версию андроид (android). Решение одно – нужно выйти в интернет, найти там необходимое приложение и перекинуть его akb себе на телефон и уже тогда установите утилиту.
Второй способ — USBTunnel
Для начала на своём компьютере перейдите в Интернет подключения, затем нажмите вкладку дополнительно. Перед вами откроется новое диалоговое окно, где вам нужно будет разрешить другим пользователям использовать подключение к интернету этого компьютера.
Важно знать: этот метод раздачи интернета на телефон проводным путём является более сложным и долгим, так как для работы с программой вам понадобится права доступа root. Инструкцию о том, как их получить можно запросто найти в интернете.
- Для начала работ скачать утилиту USBTunnel, а на ваш компьютер скачайте AndroidTool.
- Теперь переходим непосредственно к работе с телефоном. Вам необходимо добраться до меню и включить откладку по usb.
- Подключаем телефон к ПК через стандартный usb разъём.
- На компьютере запускаем AndroidTool.
- После того, как программа запустится нажмите поиск девайсов – поиск андроид (android) девайсов – показать список девайсов.
Важно знать: программа может спросить есть ли у вас права администратора для внесения таких значительных изменений в работу устройств. Немедля отвечайте да. Также приложение местами бывает крайне нестабильным. Поэтому программу время от времени может выбивать. - Ну и напоследок нажмите готово.
- Также могут дополнительной появляется различные запросы с которыми в большинстве случаев необходимо согласиться.
Важно знать: не искалечено то, что программа выдаст системную либо другую ошибку. В этом случае все вышеперечисленные шаги придётся сделать с самого начала. - После того как вы согласились со всеми запросами программы, перед вами, появится радостная надпись «подключиться».
- Затем на вашем устройстве появиться запрос о том есть ли у вас root права. Вам просто нужно нажать кнопку да.
- Если все вышеуказанные действия были выполнены в правильном порядке, то подключение к интернету через компьютер начнётся автоматически.
Бывают ситуации, когда, казалось бы, все сделано правильно, но интернет все равно не хочет работать при проводном подключении через компьютер. Самые распространённые ошибки:
- Компьютер просто не видит либо не синхронизируется с вашим телефоном.
- Телефон не видит необходимую вам программу.
- Все шаги были выполнены правильно, но интернет на телефоне все равно не появился.
Решение этих проблем
- Если вы не нашли необходимую программу в Google Play и скачали её с интернета, то убедитесь, что вы скачали программу в папку ADB, так как программа начинает свою работу автоматически. Но, если вы случайно скинули её не в ту папку, ничего страшного в этом нет, просто в дальнейшем возможны системные ошибки и тому подобное.
- В случае если после того, как вы сделали всю по инструкции, но интернет до сих пор не хочет работать на телефоне, то скорее всего, вы на нём не включили маршрутизацию (перед началом работу необходимо убедиться в том включена ли служба или нет). Для того чтобы это сделать необходимо перейти мой компьютер-управление службами и приложениями-маршрутизация-удаленный доступ. После этого проблема должна исчезнуть.
Не у всех есть доступ к Интернету на своем Android смартфоне или планшете, но периодически возникает необходимость установить нужное приложение, обновить старые версии игр и программ, скачать дополнительный кэш и т.д. В таком случае можно раздать Интернет с компьютера (который подключен к Сети) при помощи USB-кабеля.
Вам может быть интересно ознакомиться с похожими записями:
Для подключения смартфона или планшета к Интернету через ПК с USB вам потребуются root права. Об их получении читайте в постах: и . Если этот пункт уже выполнен, можно приступать.
Кстати, права root могут понадобиться и в других случаях: когда нужно или, например, . А теперь вернемся к подключению девайса к сети через компьютер.
Для начала, скачайте и установите Android SDK для Windows по ссылке .
Затем перейдите в «Сеть и Интернет» на компьютере, дальше в «Сетевые подключения». В новом открывшемся окне выберите подключение к Сети, нажмите по нему правой кнопкой мышки и зайдите в свойства подключения.
После этого откройте вкладку «Общий доступ» и отметьте галочкой нужный пункт — «Разрешить другим пользователям сети использовать подключение к Интернету данного компьютера». Затем нажмите «OK».

После выполненных действий берем Андроид смартфон или планшет в руки, заходим в «Настройки», открываем пункт «Для разработчиков» и ставим галочку напротив «Отладка по USB».
Подключаем планшет к ПК через USB.
Теперь скачиваем на компьютер этот архив . Распаковываем его и находим внутри программу AndroidTool.exe – запускаем ее.

Итак, нажимаем на кнопку «Refresh» (смотрите фотографию выше), тогда активируется поиск подключенных гаджетов. После завершения поиска в поле «Select a device» найдите ваше устройство. В списке «Select DNS to use» выберите DNS и нажмите кнопку «Connect».

Откроется окно с бегущей строкой подключения. На Android планшете или смартфоне появится новое приложение «USB tunnel». Оно может потребовать предоставить права Суперпользователя. Согласитесь, нажав «Предоставить».

На этом все, после этого вы увидите надпись «Connection Done» и тогда ПК сможет раздавать подключение к интернету по USB на смартфон или планшет под управлением Андроид.