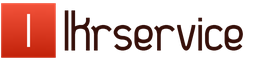Как из сломанного телефона вытащить номера. Как скопировать контакты с Android на компьютер? Восстанавливаем контакты с помощью компьютера
Если Ваш телефон сломался, а вся важная информация (номера телефонной книги, sms-сообщения, заметки) хранилась в памяти устройства, не огорчайтесь - есть возможность восстановить эти данные, даже если телефон не включается. Причин неработоспособности смартфона может быть две: сбой программного обеспечения или аппаратная неисправность устройства. Каждый случай нужно рассматривать индивидуально, зачастую нужна предварительная диагностика, чтобы точно сказать, можно ли вытащить контакты адресной книги или нет. Итак, подробнее о разных вариантах далее в статье.
Первым делом проверяйте синхронизацию телефона с облаком
Современные телефоны при подключении к интернету по умолчанию синхронизируются с учетной записью (надеюсь, Вы пользуетесь этой функцией!). Если Ваш телефон (или планшет) перестал включаться, первым делом нужно проверить, какие данные были синхронизированы. Возможно, у Вас все хранится в облаке и обращаться в сервисный центр нет необходимости. Как это сделать:
Если у Вас Android смартфон:
Зайдите в браузере на ноутбуке в свой почтовый ящик Gmail (который был логином в Play Market на телефоне). В левом верхнем углу есть переключатель Gmail-Контакты-Задачи. Выберите "Контакты" и проверьте, есть ли нужные адресаты в списке.
Если у Вас iPhone
На компьютере откройте браузер и зайдите на сайт iCloud.com. Введите свои логин (почта) и пароль от Вашей учетной записи iCloud, которая использовалась на iPhone или iPad для доступа в App Store. Проверьте, вся ли нужная информация на месте.

Если синхронизации нет...
Тут уже все зависит от того, какой у Вас телефон и что с ним случилось. Самые популярные случаи, при которых можно восстановить информацию со смартфона или планшета:
1. Не показывает дисплей или не работает сенсор
Это проблема всех сенсорных телефонов, когда аппарат падает и появляются . При повреждении дисплея не видно картинки. Вслепую добраться до памяти телефона вряд ли получится. Или еще вариант проблемы, когда перестал работать сенсор. При нерабочем экране телефон нельзя ни подключить к ноутбуку, чтобы скачать информацию, ни настроить синхронизацию.
Вариантов два (применимо к iPhone и Android устройствам):
- Сделать ремонт аппарата и поменять экран. Это если Вы хотите продолжать пользоваться телефоном и дальше. Стоимость будет зависеть от модели смартфона и качества устанавливаемой запчасти. Уточняйте у мастера.
- Подставить рабочий дисплей и сохранить всю важную информацию. После этого экран вернуть на склад, а телефон не ремонтировать. Такой вариант будет целесообразен, если аппарат старенький и менять экран на нем просто нерентабельно. Важна только телефонная книга, фото и прочая инфа с памяти устройства. Стоимость за такую процедуру составит 300-450 грн в зависимости от сложности разборки устройства для подстановки рабочего экрана.
2. Телефон не включается
Тут вариантов очень много, потому что телефон может не включаться по разным причинам. Получится ли вычитать информацию можно сказать только после диагностики. Какие могут быть варианты:
В телефон попала вода
Телефон перестал заряжаться
Естественно сел аккумулятор и смартфон теперь не включается. Хорошо, если батарейка съемная и её можно зарядить отдельно на "жабке". А вот в случае, если аккумулятор встроенный, нужно обратиться в ремонт. Вариантов, что может быть тут тоже несколько: проблема с гнездом зарядки, с самим аккумулятором, контроллером питания и другое. Самый простой случай - это зарядить от блока питания аккумулятор и включить телефон для сохранения данных.
Проблема с прошивкой
Важно! Нет, не так. МЕГАВАЖНО! Не пробуйте прошивать телефон или делать сброс к заводским установкам! Это удалит всю информацию с памяти устройства и восстановить её будет невозможно. В случае программных глюков выход остается только один - выпаивать флеш память и вычитывать на программаторе. Об этом подробнее в следующем пункте:
90% успешных случаев восстановления данных
Самый дорогой, но самый действенный способ. Заключается в физическом выпаивании микросхемы флеш памяти. В этом чипе как раз и хранится вся информация: и прошивка, и Ваши персональные данные. Вычитать можно всё: телефонную книгу, смс сообщения, заметки, календари, фотографии. Но при условии, что микросхема не повреждена! Состояние самого телефона безразлично. Будь он утоплен в море, перееханный машиной или даже переломанный пополам. Стоимость такой процедуры от 600 грн , зависит от модели телефона.
В двух словах, как это делается. Выпаиваем микросхему флеш памяти. Ставим чип памяти в программатор. Программой скачиваем дамп памяти и расшифровываем необходимую информацию. Процесс такого метода восстановления данных в картинках:



Обратите внимание! Данный способ работает только для Android телефонов и планшетов. Если у Вас iPhone или iPad, вычитать с них данные таким методом не получится, т.к. вся информация на iOS зашифрована.
Пересадка микросхемы памяти на телефон донор
Это тот случай, когда микросхема памяти не читается программатором. Такое бывает на новых телефонах, где информация зашифрована и флеш память работает только в паре с процессором. Также этот вариант применим, если телефон нужно включить (именно включить), чтобы посмотреть данные какой-либо программы, например переписку в Телеграмм или Viber. При сильном повреждении телефона, например переехала машина или наступили, после попадания влаги, но при этом нужно включить аппарат - во всех этих случаях нужно искать такой же телефон как донор и перепаивать на него микросхемы памяти, и если нужно процессор и оперативную память, все зависит от модели телефона. На фото пример одного из телефонов после пересадки микросхем.

Если у Вас старый кнопочный телефон
Телефон не включается или , или же просто не отображает телефонные номера в списке контактов. В такой ситуации главное условие - ни в коем случае не прошивать телефон и не обновлять его ПО , иначе все данные будут утеряны безвозвратно. Принцип извлечения данных заключается в считывании файла прошивки телефона и дальнейшем его расшифровывании при помощи специальных программ.


Подведем итоги
В случае аппаратной неисправности вариантов путей решения много, а вот результат зависит от причины неработоспособности телефона. Если телефон не получается синхронизировать с компьютером из-за повреждений дисплея, нерабочего сенсора, повреждений шлейфа или разъема синхронизации, необходимо выполнить замену этих элементов.
В любом случае, лучше всего предварительно связаться с мастером и обсудить с ним возможность восстановления нужной информации с Вашего телефона. Можно задать вопрос в комментариях к статье или у нас на сайте.
График работы:
Пн-Пт: 11:00-19:00
Сб-Вс: выходные
Начнём со списка контактов. Если телефон работает на Android, то зайдите в свой Google-аккаунт, логин тот же, что и в Play Market. В левом верхнем углу есть переключатель Gmail из него попадаете в Контакты. Выберите "Контакты" и проверьте, есть ли нужные адресаты в списке. Если есть, то импортируйте их через функцию Задачи.
Владельцы iPhone иiPad могут зайти на сайт iCloud.com. Логином служит электронная почта, а пароль тот же, что и от учетной записи iCloud, которая использовалась на iPhone или iPad для доступа в App Store.
iTools
Все данные с iPhone и iPad хранятся в iTools в формате резервных копий. Их рекомендуется делать перед каждым обновлением, тогда фото, видео, смс и другие виды контента вплоть до записей телефонных разговоров будут всегда доступны в онлайн хранилище iTools.
Android: USB, wifi, или Bluetooth
Если контакты не хранятся в аккаунтах, или доступ к ним утерян, а также если нужны другие данные с Android, то пробуем синхронизировать телефон с компьютером по отладке через USB, wifi, или Bluetooth
MyPhoneExplorer, обеспечивает управление евайсом с компьютера. У некоторых телефонов при подсоединении к компьютеру по умолчанию включается режим подзарядки. Обойти его при отключённом, разбитом экране, или не работающем тач-скрине можно с помощью нажатия клавиши f1. Попадаем в файловую систему и копируем изображения, телефонную книгу и другие данные вплоть до смс
Sms
Для восстановления и копирования смс-сообщений и журнала звонков существуют такие приложения, как SMSBackup & Restore (скачать на google- play https://play.google.com/store/apps/details?id=com.riteshsahu.SMSBackupRestore&hl=ru), CallLogsBackup(скачать на google- play https://play.google.com/store/apps/details?id=com.softrelay.calllogsmsbackup&hl=ru) . Эти программы помогут восстановить смс на телефоне, если те пропали и сделать резервные копии, если телефон стал давать сбои в работе и есть опасения что он в любую минуту может окончательно сломаться. Также эти программы удобно использовать при смене телефона: останется доступ ко всей переписке.
Для копирования данных можно воспользоваться программой удалённого управления androidscreencast http://code.google.com/p/androidscreencast/ . Она устанавливается на компьютер. Для использования нужно подключить телефон по USB. Программа даёт возможность сохранить все данные, хранящиеся в памяти телефона.
OTG-кабель
Если у телефона не работает сенсор, можно вернуть управление с помощью подключения мышки через OTG-кабель. Вместо реакций на прикосновения, телефон станет реагировать на щелчок мышки.
Устройство не синхронизируется
Если телефон циклично включается и выключается, или включается, но компьютер его не видит
- обращаемся к расширенному режиму запуска. Вставляем microSD-карту, зажимаем кнопки питания и увеличения громкости, оказываемся в меню Systemrecovery, выбираем строку backupuserdata и делаем копирование данных на microSD-карту.
Если телефон:
- выключился и не включается,
- не заряжается,
- зарядка идёт, но при отключении от питания телефон тут же выключается (в этом случае нужно срочно скопировать все нужные данные с девайса).
Попробуйте поменять аккумулятор. Если не сработало – то нужна полная диагностика.
Также сбои в работе телефона вплоть до невозможности использовать девайс может давать прошивка, или не лицензионное обновление. В этом случае вариантов причин и последствий довольно много и лучше не рисковать и обратиться в сервис.
Бывают случаи, когда телефон не подлежит ремонту, а данные на нём хранящиеся нужны. Самый радикальный способ: выпаивание микросхемы памяти. Это сложная процедура для которой нужно специализированное оборудование. Также после извлечения микросхемы для копирования информации, её нужно установить в работающий девайс.
В принципе все поломки телефона можно разделить на две категории:
- Повреждение программного обеспечения (сбой в работе, некачественная/не лицензионная прошивка, вирус и т.д.)
- Поломка железа (разбился, утонул, отключился тач-пэд, не загорается экран, перегорела микросхема и т.д.)
С первой категорией причин в ряде случаев можно справиться дома, не обладая особыми навыками в ремонте телефонов. Вторые чаще всего требуют или особых знаний и опыта. Если телефон даёт сбои в работе после падения, или попадания в воду, то скорее всего дела в железе. А вот отказывающийся включиться экран вызывает вопросы. Часто сложно понять, в чём корень проблемы: в сбое программного обеспечения, или в физическом повреждении. Качественная диагностика поможет определиться.
Наш сервисный центр уже много лет работает со всеми видами поломок и повреждений. Определить причину и вернуть девайс к жизни нам помогает не только большой опыт, но и передовое оборудование. Вы можете заказать только диагностику и по её итогам решить: оставлять телефон в сервисе, или попробовать решить проблему самостоятельно.
Если же телефон в ваших руках не новый и на нём уже имеется учетная запись Google, то вам сначала придется зайти в “Настройки” и нажать на кнопку “Добавить аккаунт”. На старых версиях Android она может находиться в разделе “Аккаунты и синхронизация”, но с версии 4.4 KitKat она находится на главной странице настроек. После добавления аккаунта, нажмите на него (он будет в меню “Google” в разделе “Аккаунты”) и выберите, что именно вы желаете синхронизировать с этим устройством.
Если вы не хотите, чтобы ваш аккаунт был впоследствии привязан к тому телефону, на котором вы это делаете, то вы можете удалить привязку аккаунта после того, как скопируете контакты на свой телефон (или даже просто в записную книжку). Для этого войдите в “Настройки”, войдите в меню “Google”, выберите аккаунт, нажмите на кнопку “Меню” (три вертикальных точки или физическая кнопка на вашем смартфоне) и нажмите на “Удалить аккаунт”.
Вне зависимости от того, какой из двух методов вы использовали, подождите несколько минут и войдите в приложение “Контакты” – скорее всего, контакты будут уже загружены на телефон. Что с ними делать дальше – решать вам.
Существует несколько более-менее рабочих способов восстановления контактов, если телефон с разбитым экраном функционирует и позволяет получить доступ к памяти.
Одна из сложностей – при подключении телефона к ПК, для манипуляций с файлами и доступа к файловой системе Android, требуется включение отладки по USB (USB debugging). Разумеется, сделать это на телефоне с разбитым экраном или нерабочим тачскрином невозможно.
Мы опишем способ, как “вытащить” контакты из Samsung без включения отладки по USB. Плюс подхода – вам не нужно рутировать телефон, устанавливать сомнительные приложения.
Предупреждение . Этот метод не поможет, если на телефоне изначально не была включена передача данных по USB.
Пошаговая инструкция по восстановлению
Владельцам Samsung устройств повезло – есть отличный софт для восстановления и создания резервной копии контактов.
Все, что нам понадобится – это две официальные программы от Samsung:
- – фирменная программа для сохранения на ПК резервной копии сообщений, смс, пользовательских данных Андроид
- Samsung Kies – работает в связке со Smart Switch, ее функции аналогичны.
Отлично, если эти программы уже установлены и вы ими пользовались до этого. Если нет – следуем дальнейшим указаниям.
1) Скачиваем и устанавливаем (в любой очередности) Smart Switch и Kies на компьютер.
2) Запускаем Smart Switch и создаем резервную копию пользовательских данных на Андроид.
Внимание ! Если Smart Switch не устанавливается, скорее всего, нужно загрузить приложение также на мобильное устройство. Для этого, после установки Smart Switch на ПК, нужно нажать в центр экрана (вас попросят подтвердить загрузку файлов на телефон). Возможно, с первого раза сделать это не получится, поскольку действия производятся вслепую. Если вы все сделали правильно, процесс установки Smart Switch завершится успешно.
3) Файл резервной копии – он называется Contact.spb – доступен по адресу: C:\Users\[Имя пользователя]\Documents.
Файл с контактами Contact.spb можно открыть через программу Samsung Kies, во вкладке “Контакты”. Через главное меню указываем программе файл с резервной копией контактов на ПК. Как уже было сказано, он доступен по адресу C:\Users\[Имя пользователя]\Documents\Backup\. В результате, в Samsung Kies отобразятся все телефонные номера и контакты, сохраненные на телефоне, вы их можете просмотреть со всей сопутствующей информацией.
4) Для сохранения контактов, нажмите кнопку "Сохранить как.." и выберите удобный формат сохранения.
На выбор доступны следующие расширения – .spb, .csv и.vcf. Этот файл легко импортировать на другое мобильное устройство или сохранить на сервисе Google Contacts.
На этом восстановление контактов завершено. К слову, таким же образом удобно делать резервные копии вашей телефонной книги на компьютере. Советуем делать это регулярно.
Если фирменный софт Samsung не помог вернуть контакты
Попробуйте также приложения для восстановления контактов от 3rd party разработчиков – . Среди них есть как платные, так и бесплатные инструменты. Для их работы потребуется root-доступ. В большинстве случаев, они работают только при рабочем экране устройства.
Появились вопросы? Спрашивайте через форму обратной связи.
Проблема разбитого мобильного телефона знакома многим пользователям. Телефон сопровождает человека практически везде, а значит, девайс подвержен различным воздействиям и повреждениям. Что делать, если вы разбили смартфон, как вытащить контакты с разбитого телефона Андроид? Об этом читайте ниже.
Если сенсор либо дисплей не работает, то извлечь контакты напрямую из девайса будет проблематично. Один из самых эффективных вариантов восстановления — применение облачного ресурса Google контактов. Применение данного варианта актуально, если вы выполняли вход в учетную запись Google, иначе он не сработает. Скопировать контакты из сломанного девайса можно на ПК, ноутбук либо любое устройство с операционной системой Андроид.
Посредством другого телефона под управлением Андроид
Как извлечь контакты из разбитого смартфона? Чтобы получить доступ к данным об имеющихся контактах в девайсе, надо выполнить вход в учетную запись Google. С первой активацией мобильного гаджета система сама попросит подключить телефон к аккаунту, поскольку без этого у вас не получится скачивать программы и пользоваться полезными опциями. После активации мобильного девайса система предложит выбрать имеющийся аккаунт или сделать еще один.
Для выполнения копирования информации нажмите на кнопку «Существующий аккаунт», после чего введите данные для авторизации — адрес электронной почты и пароль. Это позволит синхронизировать записанные данные.
При применении смартфона, в котором уже выполнен вход, надо зайти в меню настроек и найти кнопку добавления новой учетки. В девайсах с устаревшей версией прошивки эта кнопка может располагаться в подменю «Аккаунты и синхронизация», начиная с прошивки 4.4 эта кнопка располагается в основном меню настроек. Когда учетка добавится, надо нажать на кнопку — система предложит список компонентов, которые можно синхронизировать с девайсом.
Чтобы ваш аккаунт не привязался к телефону, с которым вы выполняете операцию, после выполнения действий надо удалить привязку. Для удаления надо зайти в меню настроек и выбрать раздел Google. Затем надо нажать на свой аккаунт и зайти в меню, это или клавиша в виде трех точек или клавиша непосредственно на смартфоне. Сотрите информацию об учетке. Когда вы выполните действия по одному из указанных методов, подождите 2-3 минуты и зайдите в контакты или перезагрузите свой гаджет.
С использованием ПК
Как перенести контакты из телефона на компьютер, если первый разбит?
Используя компьютер, вы не сможете восстановить все утраченные данные о номерах телефонов, но сможете найти наиболее важные номера и выписать их:
- Через браузер перейдите по адресу mail.google.com.
- Появится окно, в котором вам предложат ввести данные об электронной почте и пароле для входа в аккаунт. Когда авторизация будет произведена, вы зайдете в интерфейс почты Google. Этот сервис управляет вашей почтой и контактам.
- После потребуется переключить почту в режим поиска информации о контактах. Для этого нажмите на кнопку в виде трубки, она располагается слева внизу.
- После выполнения этих действий надо нажать на кнопку в форме лупы, она расположена выше, так вы получите перечень первых восьми абонентов, они автоматически привязались к аккаунту. Для просмотра других контактов необходимо по одному ввести в поле начало номера либо имя абонента, это приведет к появлению номера в поле (видео опубликовал Владимир Новиков).
Использование ADB-протокола
Этот метод перенести информацию позволяет извлечь данные прямо из девайса, а не из облачного сервиса. Метод дает возможность получить информацию даже при отсутствии данных об аккаунте. Использование ADB-протокола даст результаты только если телефон будет включаться и загружаться. Непосредственно ADB — это протокол, использующийся для получения доступа к системной информации через USB-провод.
Чтобы эта функция сработала, на мобильном надо включить опцию Отладки по USB. Если она не была заранее включена, то метод может не сработать. Эта функция расположена в скрытом меню Для разработчиков, в который можно попасть из главного меню. Для этого зайдите в меню О телефоне, после чего надо клацнуть на поле Номер сборки примерно 10 раз. Сам процесс установки и настройки ADB-протокола мы рассматривать здесь не будем, поскольку эта процедура выполняется в соответствии с определенным девайсом.
Если вы не знаете, как достать потерянные контакты из гаджета, то вкратце расскажем, что понадобится:
- Компьютер или ноутбук с ОС Виндовс 7. На версиях 8 и выше нет гарантии, что способ сработает.
- Мобильный девайс. Как мы сказали, на смартфоне должна быть заранее активирована опция Отладки по USB . Смартфон надо подключить к компьютеру через кабель. Если система спросит, какой режим подключения применять, то выберите Mass Storage.
- На компьютер надо инсталлировать драйвера ADB. Эти драйвера работают с конкретной моделью телефона.
- В ПК должен быть распакован архив с терминалом ADB. Важно, чтобы этот архив располагался в директории X://, где Х — это буква логического диска. На используемом разделе не должна быть установлена ОС Виндовс (автор видео — Иван Задорнов).
Восстановление утерянных данных выполняется так:
- Сначала зайдите в меню Пуск на своем ПК или ноутбуке, в высветившимся окне найдите поле поиска и введите в него буквы cmd для запуска командной строки. Система должна предложить запустить файл с расширением.exe, соглашайтесь.
- Откроется новое окно командной строки. Следующим этапом будет перевод открывшегося терминала в папку с установленным терминалом ADB. В окне введите cd X://adb и Enter. Помните, что Х — это название локального диска, где находится архив.
- Теперь надо ввести команду adb pull /data/data/com.android.providers.contacts/databases/contact2.db /home/user/phone_backup/. Жмите Enter. Это приведет к появлению файла с названием contact2.db в директории с терминалом, в файле будет база контактов в формате SQL. Этот файл открывается SQL-редактором. При отсутствии утилиты на ПК можно воспользоваться стандартным Блокнотом.
Заключение
Подытожив данный материал, нужно отметить, что каждый пользователь должен время от времени выполнять резервное копирование данных, пренебрегать этим моментом не стоит. Это позволит в случае потери или поломки мобильного устройства быстро восстановить данные. Привяжите свой телефон к учетной записи Google и активируйте фоновую синхронизацию.