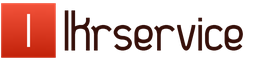Как избавиться от больших пробелов в Microsoft Word. Как убрать большие пробелы между словами в Ворде
Описание способов сокращения лишних расстояний между словами – больших пробелов – в документах Microsoft Word с учетом особенностей выполнения этих действий для версий 2003, 2007, 2010.
Как убрать большие пробелы в Ворде 2010 и 2007
1. Большие расстояния между словами документа могут быть вызваны примененным выравниванием текста по ширине страницы. Если оно необязательно, нужно нажать на панели форматирования кнопку «По левому краю» для смены выравнивания.
2. Для удаления повторяющихся пробелов нужно воспользоваться пунктом меню «Заменить» на панели управления. В открывшемся диалоговом окне «Найти и заменить» в первое поле следует ввести два пробела, а во второе – один. После этого нужно поместить текстовый курсор на начало редактируемого текста и нажать в диалоговом окне кнопку «Заменить все».

В результате двойные пробелы в тексте преобразуются в одинарные, а программа сообщит, сколько таких замен было произведено. Нажимайте кнопку «Заменить все» до тех пор, пока количество произведенных замен не станет равно 0, ведь между словами текста могут быть не только два, но три, четыре и более пробелов.
3. Иногда большие расстояния между словами могут быть обусловлены использованием других знаков (например, табуляции, неразрывного пробела). Выявить символы, не видимые в обычном режиме, позволит кнопка «Отобразить все знаки», имеющая вид значка «Пи» и расположенная на панели управления над группой «Абзац». После её нажатия нужно повторить операцию замены, введя в первое поле не двойной пробел, а скопированный разделяющий знак.

Как убрать большие пробелы в Ворде 2003
Операция устранения лишних пробелов в Ворд 2003 также производится через диалог поиска и замены, работа с которым описана выше для программ Ворд более новых версий. Отличия минимальны.
Здесь это диалоговое окно можно вызвать следующим образом: воспользовавшись пунктом меню «Правка», выбрать команду «Найти…» и перейти в появившемся диалоговом окне на закладку «Заменить»; или просто нажать Ctrl+H.

Для поиска прочих увеличивающих интервалы символов нужно включить кнопку «Отобразить все знаки», которая помещена в версии 2003 на панели инструментов «Стандартная» перед окном изменения масштаба (эта кнопка часто скрыта, и для того, чтобы ее увидеть, нужно нажать на панели стрелку вниз). Найденные символы также следует через поиск и замену преобразовать в одиночные пробелы.
Вы можете изменить отступ - расстояние между абзацами - слева или справа, а также интервалы в документе. Кроме того, в пределах полей можно увеличить или уменьшить отступ одного абзаца или группы абзацев.
|
Интервал |
|
|
Определяет интервал перед абзацем. |
|
|
Определяет интервал после абзаца. |
|
|
Междустрочный |
Выберите одинарный для одинарного интервала. Чтобы быстро выделить один интервал для всего документа, см. раздел одинарные интервалы в документе . |
|
Чтобы задать для текста междустрочный интервал в полтора раза больше одинарного, выберите пункт 1,5 строки . |
|
|
Чтобы задать для текста двойной междустрочный интервал, выберите пункт Двойной . Сведения о том, как быстро задать двойной интервал для всего документа, см. в статье Двойные интервалы в документе . |
|
|
Чтобы задать минимальный междустрочный интервал, необходимый для того, чтобы в строке поместился самый крупный из знаков или графических объектов, выберите пункт Минимум и укажите значение в поле значение . |
|
|
Чтобы установить фиксированный междустрочный интервал, выражается в пунктах, выберите точно . Например, если текст имеет размер шрифта в 10 пунктов, в качестве междустрочного интервала можно указать 12 очков. |
|
|
Чтобы задать междустрочный интервал в виде множителя, выраженного числом больше единицы, выберите пункт Множитель и укажите значение в поле значение . Например, если задать для междустрочного интервала значение 1,15, интервал увеличится на 15 процентов, а если задать значение 3 - на 300 процентов (тройной интервал). |
|
|
Не добавлять |
Если вы не хотите, чтобы между абзацами было дополнительное пространство, установите флажок Не добавлять интервал между абзацами . |
В этой статье
Отступ первой строки абзаца

Отступ всех строк абзаца, кроме первой
Вы можете создать выступ, то есть добавить отступ не к первой строке абзаца, а к последующим строкам.
При наборе текста или в скачанном вами файле в "Ворде" вы можете заметить, что пробелы между словами большие. Не пугайтесь, это нормально и вполне поправимо. В нашей статье мы постараемся разобраться, почему это случается и как убирать большие пробелы в "Ворде".
Выравнивание по ширине
Если разбирать, как убирать большие пробелы в "Ворде", то первое, о чем нужно рассказать - это проблема с выравниванием. Ведь именно она является наиболее распространенной. Хотя ее суть заключается в мелочи, и пользователи допускают ошибки просто по неосторожности. Но обо всем по порядку. Давайте разберемся, как убрать большие пробелы между словами в "Ворде", если проблема в выравнивании по ширине.
Решения существует два. Начнем с того, которое окажется наиболее простым. Попробуйте изменить выравнивание - вместо параметра "по ширине", выберите - "по левому краю". Конечно, допускается, что данный метод не сработает. Ведь зачастую проблема кроется в форматировании файла. А может быть такое, что вам данное выравнивание не подходит. Тогда воспользуйтесь вторым методом.
Второй способ заключается уже в том, что мы будем использовать горячие клавиши: CTRL+SHIFT+ПРОБЕЛ. Кто не знает, комбинация этих клавиш дает тот самый короткий пробел. Все, что вам нужно будет - это заменить большие пробелы на короткие.
Проблема с непечатаемым символом "конец строки"
Мы уже разобрались, как убирать большие пробелы в "Ворде", если причиной тому стало некорректное выравнивание. Но хотя данная проблема наиболее распространенная, она не единственная. Сейчас мы разберем ситуацию, когда "виновник торжества" - непечатаемый символ "конец строки".
Разглагольствовать о том, что такое непечатаемый знак и зачем он нужен в "Ворде", мы не будем, лучше сразу перейдем к делу. В первую очередь вам необходимо будет включить отображение этих самых символов. Делается это нажатием на соответствующую кнопку, которая располагается на верхней панели, во вкладке "Главная". Впрочем, ее местонахождение вы можете наблюдать и на предложенном изображении.
Нажав на эту кнопку, вы увидите все непечатаемые знаки, в том числе и "конец строки". Именно этот символ и делает нам пакость. Выглядит он как изогнутая стрелочка, смотрящая в левую сторону. Все, что вам нужно будет сделать - это удалить ее. После этого пробелы нормализуются.
Вот вы и узнали, как убирать большие пробелы в "Ворде", когда проблема кроется в непечатаемом знаке "конец строки". К слову, данный знак ставится при нажатии сочетания клавиш SHIFT+ENTER, поэтому будьте аккуратнее, чтобы случайно не поставить его.
Проблема с табуляцией
Виною больших пробелов может быть и табуляция. Что это такое, мы также разбирать не станем. Сразу лишь хочется сказать, что данный знак опять же непечатаемый, и ставится он при нажатии клавиши TAB.

Вы уже могли догадаться, что раз знак этот непечатаемый, то его удаление происходит, как и в прошлом примере, через отображение непечатаемых символов. Именно так оно и есть. Включите отображение и найдите в тексте короткие стрелочки, направленные вправо. Это и есть табуляция. Как и в прошлый раз, вам необходимо все эти стрелочки поменять на пробелы, и текст обретет нормальный вид - большие пробелы исчезнут.
Замена больших пробелов на короткие
Итак, мы узнали последний, третий способ, как убрать большие пробелы в тексте "Ворд". Но что делать, если знаков табуляции невообразимое количество по всему тексту. Согласитесь, мало кто захочет самостоятельно один за другим их удалять. Именно поэтому мы сейчас представим способ, который поможет в один миг поменять все эти знаки на нужные нам короткие пробелы.

Наверное, каждый слышал о "Замене" в "Ворде". Именно этой функцией мы и воспользуемся. Для начала скопируйте один знак табуляции в буфер обмена (CTRL+C). После этого запустите "Найти и заменить" (CTRL+H). Там будут два поля: "Найти" и "Заменить". В первое поместите скопированный знак табуляции, а во втором поставьте пробел. Нажмите кнопку "Заменить все", и все большие пробелы заменятся на короткие.
Причин – почему в Word между словами большие пробелы – может быть несколько. В данной статье расскажу о некоторых способах решения этой проблемы.
Выравнивание текста по ширине
Если в Вашем документе не обязательно, чтобы текст был выровнен по ширине на странице – первые буквы каждой строки находятся на одной вертикальной линии, как и последние – то можно выровнять весь текст по левому краю. Для этого выделяем мышкой нужный фрагмент, или все напечатанное нажатием Ctrl+A (здесь и далее во всех комбинациях клавиш используются английские буквы). Затем на вкладке «Главная» жмем на кнопку «Выровнять текст по левому краю» или Ctrl+L .

Знаки табуляции
Иногда причиной большого расстояния между словами могут быть знаки табуляции. Чтобы проверить используются ли они в документе необходимо включить непечатаемые знаки: нажать на значок, внешне очень похожий на Пи. Табуляция в документе отображается в виде стрелочек. Если такие присутствуют – удаляем их и ставим пробелы. Пробелы в непечатаемых знаках отображаются точкой: одна точка – один пробел.


Если знаков табуляции много, можно выполнить замену. Ставим курсор в начале нужного фрагмена. Затем выделяем один знак табуляции, т.е. стрелочку, и копируем его – Ctrl+C ; жмем Ctrl+H и в окне на вкладке «Заменить» в поле «Найти» ставим курсор и жмем Ctrl+V . В поле «Заменить на» ставим пробел. Нажимаем кнопку «Заменить все» . Далее выскакивает информационное окошко, в котором показано число выполненных замен.


Знак Конец строки
Если у Вас весь текст выделен по ширине, и редактировать по-другому нельзя, а последняя строчка абзаца сильно растянута, то возможно в конце этой строчки стоит значок «Конец абзаца» . Для начала включаем непечатаемые знаки – «Конец абзаца» отображается в виде изогнутой стрелочки. Если такая у Вас стоит в конце строки, то просто удаляем ее: ставим курсор в конце последнего слова абзаца и жмем «Delete» .

Пробелы
Возможен и такой вариант: Вы скопировали что-то из интернета, а между словами стоит не один пробел, а два или три, поэтому расстояние – увеличенное. При включенных непечатаемых знаках между словами должно быть несколько черных точек. Удалять их по всему документу – долго, поэтому воспользуемся заменой. Жмем Ctrl+H , в поле «Найти» ставим два пробела, в поле «Заменить» – один, жмем «Заменить все» . Если необходимо, в поле «Найти» можно ставить три, потом четыре и т.д. пробелов, и заменять их на один.



Перенос слов
Если в документе разрешается использовать перенос слов, то расстояние между словами можно отредактировать следующим способом. Выделяем весь текст Ctrl+A , переходим на вкладку «Разметка страницы» . в «Параметрах страницы» жмем на значок переноса и выбираем «Авто» . В результате по тексту расставляются знаки переноса, и расстояние между словами уменьшается.


В данной статье мы попытались убрать большие пробелы между словами в ворде. Я надеюсь, что у вас это получилось.