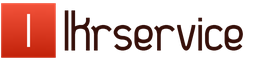Как реставрировать старые фотографии. Ретуширование фото: спасаем старинные фотографии
На конец то, у меня дошли руки и до “Одноклассников”. Аккаунт я зарегистрировал уже давно, а вот заполнить всё руки не доходили. Чем заполнять? Ну конечно фотографиями! Последние фото, как вы сами понимаете уже все в цифровом формате, а вот старые семейные и школьные только в бумажном варианте. Посмотрел я, на уже выцветшие и помятые бумажные фото и понял, что надо их немедленно оцифровать и восстановить, а то через некоторое время будет уже поздно.
 Восстановив несколько старых фото, я решил написать небольшую пошаговую статью для новичков, как практически, без опыта, в течении где то часа работы с помощью сканера и программы Photoshop, а также умелых ручек, получить вполне приемлемый результат.
Восстановив несколько старых фото, я решил написать небольшую пошаговую статью для новичков, как практически, без опыта, в течении где то часа работы с помощью сканера и программы Photoshop, а также умелых ручек, получить вполне приемлемый результат.
Сказано, Сделано! И так начнем по порядку. Сначала отсканируем бумажную фотографию с разрешением в 600 dpi, как цветное изображение, (даже если фото у Вас черно-белое), в формат jpg, примерный размер файла 3-5 Мбайт.
1. Запускаем Photoshop и открываем полученный при сканировании файл. Для этого нажимаем меню «Файл — Открыть» и указываем путь к файлу.
 2. В Панели инструментов выбираем Инструмент “Точечная восстанавливающая кисть”, устанавливаем нужный нам размер кисти (в зависимости от дефектов размер её можно менять в свойствах), нажимаем Ctrl++, приблизив дефект и поставив прицел (кружок) в центр, начинаем щелкать левой клавишей мышки убирая царапины, грязь и другие дефекты.
2. В Панели инструментов выбираем Инструмент “Точечная восстанавливающая кисть”, устанавливаем нужный нам размер кисти (в зависимости от дефектов размер её можно менять в свойствах), нажимаем Ctrl++, приблизив дефект и поставив прицел (кружок) в центр, начинаем щелкать левой клавишей мышки убирая царапины, грязь и другие дефекты.
 3. Если дефект слишком большой, то используем инструмент “Штамп”. Поставьте прицел (кружок) на не испорченную область фотографии и нажмите кнопку Alt, как только курсор изменится, сделайте щелчок мышки, затем установите на дефектную область и делайте щелчки передвигая и таким образом постепенно восстанавливая фотографию.
3. Если дефект слишком большой, то используем инструмент “Штамп”. Поставьте прицел (кружок) на не испорченную область фотографии и нажмите кнопку Alt, как только курсор изменится, сделайте щелчок мышки, затем установите на дефектную область и делайте щелчки передвигая и таким образом постепенно восстанавливая фотографию.
4. Применяя попеременно то один, то другой инструмент, Вы постепенно восстановите фотографии. Если Вы ошиблись, то откатитесь на один или несколько шагов назад используя опцию “История”
 Для окончательной доводки фотографии используйте следующие инструменты: “Рамка” обрезать по рамке, и Автотон, Автоконтраст и Автоматическая цветовая коррекция.
Для окончательной доводки фотографии используйте следующие инструменты: “Рамка” обрезать по рамке, и Автотон, Автоконтраст и Автоматическая цветовая коррекция.
Нет похожих публикаций.
Прежде чем исправлять фотографию, важно понять причины нечеткости. Каждая причина имеет свой способ устранения, и найти нужный способ означает выбрать самый правильный, быстрый и экономный путь к хорошему результату.
Проще всего выслать фото реставратору, который что делать с фотографией, но знать основные принципы не помешает.
Реставрация фотографий подразумевает, что все улучшения мы проводим с цифровой копией бумажного оригинала. Возьмем фотографию и посмотрим на нее внимательно, увеличив до 100 % или больше.
Случай 1. Потускневшие цвета.
Контуры ровные, на увеличенном портрете видно маленькие детали, такие как очертания губ, форму глаз, брови, а иногда удается разглядеть и отдельные волоски.
Причины.
Фотография поблекла, выцвела и потускнела со временем. Самая распространенная причина: то, что всегда происходит с бумажными фотографиями.
Простое решение.
Потускневшую фотографию восстанавливают с помощью цветокоррекции. Однако, не всегда этого достаточно: как только мы делаем изображение четче, тут же становятся заметней дефекты. Бумажные фотографии не только выцветают, но и легко повреждаются. Это хорошо видно при увеличении: пятна, царапины, трещины, местами потертости. Все вместе портит впечатление, как будто изображение плохо видно сквозь слой пыли и грязи.

Профессиональная реставрация восстановит цвета, уберет вековой налет грязи и сделает фотографию как новую. Для этого достаточно всего лишь переслать фото по почте, оплатить работу и ждать результат.
Сложное решение.
Самостоятельная реставрация фотографий – дело сложное и увлекательное. Если у вас много снимков, времени и терпения, вы любите кропотливую и аккуратную работу — этот путь для вас. Однако, для этого недостаточно посмотреть несколько уроков. Один и тот же прием может исправить одну фотографию и испортить другую, поэтому без системных знаний и опыта хорошего результата не получится, разве что в простых случаях. Если же на фотографии сильные повреждения, особенно на лице, то без опыта и некоторых художественных навыков за самостоятельную работу лучше не браться совсем. Исправляя ошибки и переделывая работу, новичок потратит в два-три раза больше времени, чем опытный реставратор. При этом обидно, когда результат адского труда оказывается намного хуже. Вот только несколько характерных ошибок: видны следы обработки, «размыливание», старые пятна не убираются и откуда-то появляются новые, лицо искажается до неузнаваемости и т.д. Всего этого можно избежать, если работу заказать у специалиста Так стоит ли самостоятельно реставрировать фотографию ради экономии?
Случай 2. Плохой скан.
Контуры неровные, смазанные. Видны изломы, зернистость, полосы, зазубрины или маленькие квадраты.
Причины.
1. Ломаные контуры с зазубринами и квадратами – явный признак того, что фотография отсканирована неправильно, с маленьким разрешением или сжатием, поэтому границы потеряли четкость.

2. Зернистость, полосы и другие артефакты, которых нет на бумажном оригинале, говорят о том, что сканер непригоден для оцифровки фотографий. Иногда зернистость возникает из-за фактуры бумаги, матовой, шероховатой или рифленой.

Грамотное решение.
1. Заново отсканировать фотографию, . Фотографии на рельефной бумаге оцифровываются . Сравните результат. Если на фотографии отчетливо проявились трещины и царапины — это нормально. Если ничего не изменилось и контуры не проявились, переходим к следующему пункту.
2. Отнести бумажный оригинал в фотоцентр, где есть профессиональный сканер или другая современная техника. По сравнению с основной реставрацией оцифровка стоит совсем недорого и обходится в пять-десять раз дешевле. Конечно, это займет больше времени, но разве не стоит потратить его на то, чтобы на фотографии стало хорошо видно лица ваших родных? Некоторые центры вместе с услугой по оцифровке заодно предложат и реставрацию. Но, увы, наличие нормальной техники в фотоцентре не означает наличие хорошего реставратора, поэтому всегда внимательно смотрите примеры работ. К счастью, интернет не знает границ: теперь можно найти лучшего реставратора в любом городе, а пересылка файла займет всего несколько минут. К тому же, заказ реставрации фотографий онлайн очень удобен: вам не придется приходить за готовой фотографией второй раз, вы просто получите ее по электронной почте.
Почему нельзя экономить на хорошей оцифровке? Когда к повреждениям бумаги добавляются искажения сканера, фотография еще больше теряет первоначальный вид. Восстановить фотографию можно только из того, что есть. Если контуры потеряли четкость при сканировании, ни одна манипуляция не сможет их вернуть, кроме ручной отрисовки. А последнее долго, дорого, и главное – не способно достоверно воссоздать оригинал.
Неправильное решение.
Вы отправили плохо отсканированную фотографию исполнителю, который согласился отреставрировать ее недорого. О чем это говорит? Исполнитель непрофессионал и не знает, что хороший результат невозможен без правильной оцифровки, либо быстрый заработок для него важней результата.
Случай 3. Размытая фотография.
Контуры размыты, несмотря на то, что фото оцифровано в соответствии со всеми требованиями и высоким разрешением. Так бывает, когда фотография изначально снята не в фокусе. А значит, в этом случае сделать более четкие контуры не получится. То, чего на фотографии никогда не было, не получится восстановить оцифровкой или в Фотошопе. С помощью специальных фильтров можно создать лишь зрительный эффект четкости, но проявить детали невозможно.



Урок подготовила для вас Марина Колесова.
Сегодня мы с вами будем осваивать способ реставрации старых потрепанных фотографий в фотошопе. В интернете много различных примеров, как это сделать. Я хочу предложить вашему вниманию самый, как мне кажется, простой и понятный. Конечно, он достаточно трудоемкий и займет определенное время, но для новичков в фотошопе подойдет идеально. Не надо кучи инструментов, различных масок и режимов наложения слоев, которые путаются в голове. Потребуется только инструмент Штамп и ваше терпение. Кроме того новички во время этого урока подружатся с этим замечательным инструментом и будут в дальнейшем применять его в своих работах.
Приступаем к изучению урока.
Вот в домашнем архиве давно валялась старая фотография, пришло время ею заняться.
Прежде всего идем на вкладку Изображение – Режим – RGB. Если режим другой, то ставим галочку на RGB.
Снимаем замочек со слоя. Два раза левой кнопкой мышки щелкаем по замочку и в выпавшем окне выбираем ОК.
Для подстраховки скопируем слой. Затем встаем на копию и увеличиваем просмотр. Начинаем работу с краев фотографии, чтобы на них потренироваться.
Берем инструмент Штамп и проверяем настройки. Так как работаем в самом углу, то не бойтесь непрозрачность и нажим поставить максимальные. Штамповать будем круглой кистью, подбираем предварительно ее диаметр. Активируем инструмент Штамп, зажимаем клавишу Alt, появляется на экране окно как в прицеле. Его ставим на тот участок, который хотим скопировать, щелкаем мышкой. Затем отпускаем клавишу Alt, прицел пропадает и переводим круг на место, которое хотим закрасить, щелкаем мышкой. Видим, как появился кружок на испорченном участке. Так потренируемся именно на углах. Чем чаще будем применять клавишу Alt, тем более тщательно будет закрашиваться нужный участок.

Потренировавшись на углах, переходим на другой участок, но лицо пока не трогаем. Так как полоска, которую надо замаскировать небольшая, то меняем размер кисти – уменьшаем диаметр. И снова прицеливаемся на участок, который хотим скопировать, зажимаем клавишу Alt, щелкаем мышкой, отпускаем клавишу, переходим на участок, который нужно закрасить, щелкаем мышкой.
Периодически уменьшаем просмотр и разглядываем, что получается.
Чтобы сравнить, гасим глазок на слое копии, на котором работаем. Сразу видно: что и где закрашено.
На местах в районе глаза нужно очень сильно увеличить изображение. Так как движком это сделать уже трудно, то щелкаем по правому треугольничку. С его помощью понемножку увеличиваем изображение.
Мишени для прицела выбираем и сверху шва и снизу шва. На таких вот участках особенно важно не спешить и почаще прицеливаться и брать участки для клонирования.
Когда клонируем зрачок, то жесткость кисти уменьшаем.
При клонировании губ, образец берем с губ.
При клонировании зрачка можно и нужно пробы брать с разных сторон зрачка.
Старайтесь прицеливаться не очень близко к участку, который нужно закрасить, чтобы не попадало лишнее.
Когда клонируем полосочки на костюме, то шагаем с разных сторон к царапине. Поклонируем снизу, затем переходим на верх и клонируем сверху. Затем снова переходим на низ и так навстречу закрашиваем участок. Чтобы получился переход от белой полоски на черный фон, старайтесь в прицел взять участок, который находится посередине и включает и белую, и черную полосы. Регулируйте это диаметром кисти, его можно менять почаще.
Последним штрихом закрашиваем белую полоску, уже просто чтобы закрасить.
Все равно, как ни закрашивай фон, ровным он не будет. Поэтому принимаем другие меры. Инструментом Прямолинейное лассо выделяем фигуру малыша.
Правой кнопкой мышки щелкаем внутри выделения и выбираем Растушевка.
Радиус растушевки принимаем небольшой. Так как фотография старая, то сильно четкие границы нам не нужны.
Копируем выделенное на новый слой. Применяем для этого клавиши Ctrl+J.
Создаем новый слой, щелкнув по второй справа иконке на панели слоев и ставим его под слой с выделенной фигурой малыша. На двух нижних слоях гасим глазки. 
Далее идем - Выполнить заливку. Чтобы было откуда взять пипеткой образец цвета, сделаем видимым слой на котором работали Штампом (включим на нем глазок, щелкнув по нему). Проверяем, что стоим на слое прозрачном.
А вот теперь применяем инструмент Пипетка для заливки слоя цветом.
Видим, что фон стал однотонным. Чтобы немного разнообразить его сделаем чуть структурным. Применяем фильтр Unlimited-2, скачаем его отсюда.
В окне фильтра выбираем канву.
К изображению малыша применим фильтр Усиление резкости. Проверим, что стоим на слое с малышом.
Гасим глазки на двух нижних слоях и на вкладке Слои выбираем – Объединить видимые.
После этого я сохранила файл в формате JPEG, сделала рамочку из урока Как сделать рамочку с рваными краями. Немного подкорректировать изображение я поручила программе. На вкладке Изображение выбрала Автотон и Автоконтраст.
Вот теперь можно сравнить результат.
Таким вот методом новички вполне могут браться за реставрацию старых фоток. Как видите способ этот очень понятный, главное терпение. Все у нас получится!
Реставрация фотографий в фотошопе не так уж сложна, как может показаться некоторым. Конечно, для обработки очень старых фотографий требуется не только умение пользоваться фото редактором, но и некоторые художественные навыки. Но для того, чтобы удалить пятнышко с фотографии не нужно знать досконально Photoshop или быть профессиональным художником.
Любые фотографии с течением времени портятся. Пролежав десяток лет фотоснимок начинает терять насыщенность, желтеть или даже трескаться. К счастью, современные фото редакторы, такие как Photoshop, позволяют восстанавливать фотографию почти такой, какой она была прежде, а может даже и еще лучше.
На примере данного портрета девушки, я покажу, как удалить основные дефекты фотографии.
Если скан вашего снимка лежит не ровно, лучше поправить это в самом начале. Возьмите инструмент "Линейка" и проведите линию по краю фотографии. Затем, нажмите - Изображение/Вращение изображения/Произвольно... ничего не меняя нажмите ОК.

Теперь, отрежем лишний фон на фотографии. Возьмите инструмент "Кадрирование". Если на каком-то углу фона вообще нет, не нужно его обрезать, потом дорисуем на этапе реставрации фотографий.

Чтобы контролировать все изменения на фотографии и иметь возможность вернуться к исходнику, создайте дубликат слоя.
В моем случае, фотография должна быть черно-белая, поэтому, я удалил информацию о цвете (CTRL+SHIFT+U), чтобы убрать желтизну. Если у вас фотография цветная, делать этого не нужно.
Иногда, на участках с одинаковым цветом, можно работать обычной кистью. Например, для удаления царапин на фоне, я использовал мягкую кисть соответствующего цвета.

Но даже фон, отличается сверху и снизу по тону. Поэтому нужно брать образец цвета, как можно ближе к рисуемому.
Реставрация "Штампом" и "Восстанавливающей кистью"
Для удаления царапин на лице подойдет инструмент "Штамп". Удерживая клавишу ALT нужно показать откуда брать образец тона, а затем, зарисовать кистью сам дефект.

Размер кисти должен быть таким же, как и размер царапины. В зависимости от сложности дефекта, используйте разную прозрачность и размеры кисти.

Даже на стыке двух пятен инструмент "Штамп" прекрасно выполняет свою работу, не оставляя от царапины следа и не искажая фон под ней.

Инструмент "Точечная восстанавливающая кисть" автоматически распознает дефект и закрашивает его фоном, лежащим вокруг. Для удаления царапин на волосах, можно использовать именно его.

Коррекция тона фотографии
Со временем фотография выцветает, поэтому, нужно немного отрегулировать тон фотографии. Откройте панель "Уровни" (CTRL+L) и выставьте ползунки как на снимке ниже:

Видео урок: Реставрация фотографий
В следующем видео уроке вы сможете увидеть как на примере данной фотографии удалить трещины, откорректировать тон и добавить резкости:
Вот результат:

(Visited 4 225 times, 2 visits today)
Удаление водяных знаков с фото в Photoshop, Microsoft Word, PDF.
Фотографии на бумажном носителе имеют неприятное свойство с течением времени тускнеть, выцветать, покрываться мелкими трещинами и царапинами. В общем, терять свой первоначальный вид. Практически у каждого человека в доме хранятся старые черно-белые фотографии из семейного архива, поврежденные временем. Однако они дороги сердцу и их жалко выкидывать. Сегодня существует способ восстановления не только испорченных цветных фотографий, но и очень старых черно-белых фотоизображений. Для этого применяются инструменты Adobe Photoshop – мощной программы для работы с фотографиями. В этой статье мы расскажем, как восстановить испорченные временем или поврежденные фотоизображения.
Для восстановления фотографий на бумажном носителе Вам понадобится компьютер с соответствующим программным обеспечением и сканер для сканирования изображений. На самом деле методов восстановления фотографий с помощью разнообразных инструментов Adobe Photoshop насчитывается множество. Главная задача состоит в том, чтобы понять, что необходимо исправить в фотоснимке и подобрать для решения конкретной задачи подходящий инструмент.
К наиболее часто используемым инструментам Adobe Photoshop, применяемых для восстановления фотографий, можно отнести Clone Stamp Tool, Healing Brush Tool и Patch Tool. Хотя способов восстановления фотографий действительно много, мы предлагаем Вам наиболее распространенную и простую последовательность действий для реставрации изображения:
1. Сканирование фотографий
Первый этап является одним из наиболее важных. Чтобы восстановить поврежденную или испорченную фотографию на бумажном носителе, необходимо сначала ее качественно отсканировать. Перед сканированием не забудьте стереть с фотографии отпечатки пальцев и застарелую пыль. При сканировании следует руководствоваться следующими правилами. Во-первых, в настройках сканера нужно установить самое высокое разрешение – как минимум 300 – 600 dpi. Меньшее разрешение не позволит Вам отпечатать восстановленную фотографию. Во-вторых, сканировать черно-белые фотографии необходимо в «цветном» режиме (RGB), а не в черно-белом, поскольку цветной режим дает возможность сохранить больше деталей. При сканировании в режиме «оттенки серого» результат может получиться менее качественным и с большим количеством шумов.
В-третьих, те фотоизображения, которые имеют достаточно большое количество мелких царапин и трещин, рекомендуется сканировать по нескольку раз (два или четыре раза, изменяя и поворачивая бумажный носитель в сканере). Тем самым, Вы получите два или четыре скана одной фотографии, что позволит, регулируя непрозрачность слоев в Adobe Photoshop, избавиться от значительного количества лишнего «мусора».
Если же Вы ставите себе цель устранить на фотографии тиснение или крупное художественное зерно, то снимок лучше не сканировать, а сфотографировать цифровым аппаратом под равномерно рассеянным светом. Либо опять-таки воспользоваться многократным сканированием, чтобы уменьшить зернистость снимка. В принципе, в Adobe Photoshop, как показывает практика, Вы можете работать даже с плохо отсканированными фотографиями и получать неплохие результаты при восстановлении. Однако выполнение вышеупомянутых правил все же крайне желательно.
2. Анализ изображения и кадрирование
В процессе сканирования и перевода фотографии с поврежденного бумажного носителя в цифровой вид проявляется очень много мелких трещинок, царапин и пылинок, которые порой совершенно не видны на оригинальном снимке. Это и понятно, ведь сканер увеличивает фотографию при сканировании. После сканирования важно проанализировать изображение на предмет того, нужно ли убирать пыль, какие участки фотографии требуют восстановления, а какие могут послужить в качестве доноров для утраченных областей.
Одним словом, стоит сразу оценить степень повреждений, которые Вам придется устранять. Далее осуществляем кадрирование снимка в соответствии с законами композиции. Потертые углы фотографии можно убрать, если они не содержат какой-либо ценной информации и не вредят общему композиционному решению.
3. Цветокоррекция
Наконец, Вы начинаете работу с Adobe Photoshop. И первая задача – цветовая коррекция фотоизображения, ведь в большинстве случаев старые черно-белые фотографии уже не могут похвастаться хорошей контрастностью и широким динамическим диапазоном. Для этого достаточно использовать сочетание клавиш Ctrl+L, чтобы вызвать диалоговое меню Levels (уровни). Сначала можно воспользоваться кнопкой Auto (Авто) и посмотреть на готовый результат коррекции цвета. Чаще всего алгоритм Auto Levels подводит при работе со старыми изображениями, и результат получается далеко не таким, каким его хочется видеть. Поэтому, вероятно, придется корректировать тон вручную.

Работая с уровнями (Levels).ползунки белой и черной точки нужно будет передвинуть к тем точкам изображения, где гистограмма отображает начало областей с темными и светлыми пикселями. Чтобы увеличить контрастность и цветовую насыщенность фотографии, также потребуется задействовать меню Match Color. Здесь можно увеличить интенсивность цвета посредством бегунка Color Intensity, при этом необходимо будет установить флажок Neutralize, чтобы нейтрализовать появляющиеся полутона.
4. Удаление царапин и пыли
Следующий этап восстановления фотографии – удаление разнообразных царапин и пыли. Для удаления пыли используется фильтр Dust&Scratches с последующим наложением маски слоя и восстановлением неповрежденных пылью участков. Помните, что пыль всегда сильнее видна в тенях и, соответственно, там ее намного проще будет удалять автоматически. Удаляя пыль, работайте на приближении 100 процентов, чтобы впоследствии получить чистую, восстановленную фотографию, при печати которой не появятся какие-либо царапины и пылинки, оставшиеся Вами незамеченными.
Для устранения трещин Вам уже понадобится перейти в режим Lab Color, где можно исправлять изображение и по рельефу, и по цвету. Трещины и царапины убираются с фотографии при помощи инструмента Clone Stamp Tool. Также для этой цели можно воспользоваться Healing Brush Tool. При работе с этими инструментами будьте особенно внимательны, убирая царапины и трещины с лиц на фотографии.
Волосы, одежда и некоторые другие детали являются зачастую единственными участками на старой фотографии, которые можно назвать четкими и детальными. Поэтому при работе с ними также следует соблюдать предельную аккуратность. В случае необходимости можно дополнительно убрать на фотографии мешки под глазами, морщины и другие недостатки все теми же инструментами Clone Stamp Tool и Healing Brush Tool.
5. Восстановление недостающих участков
Некоторые участки старой фотографии могут быть настолько повреждены, что их придется восстанавливать, используя другие, аналогичные области на снимке. Для восстановления недостающих или испорченных участков нужно воспользоваться инструментом Clone Stamp Tool. Здесь требуется только выбрать на фотографии участок, с которого можно скопировать часть пикселей и, таким образом, восстановить с их помощью испорченную область. Указатель курсора ставится на этот участок, после чего нужно щелкнуть левой кнопкой мыши, нажав на клавишу Alt. Далее вам необходимо переместить указатель курсора на испорченный участок фотографии и вновь щелкнуть левой кнопкой мыши. Возможно, придется создавать новый слой для коррекции каждой крупной детали фотоизображения.

Для того, чтобы закрыть крупные повреждения, лучше применить инструмент Patch Tool, предусматривающий создание своеобразной заплатки, которой Вы сможете накрыть испорченный фрагмент изображения. Для восстановления симметричных деталей лица пользуйтесь функцией Flip Horizontal из группы Transform, чтобы отобразить скопированный фрагмент зеркально по горизонтали. Затем командой Warp трансформируйте фрагмент, чтобы он дополнил фотографию. Правда, тут нужно учитывать, что лицо человека очень редко бывает симметричным, вследствие чего восстановленное таким способом лицо может выглядеть нереалистично. Так что, вероятно, придется выполнять дополнительную коррекцию и растушёвку восстановленного фрагмента.
6. Мелкие исправления, улучшение четкости и общая коррекция фотографии
На последнем этапе Вы занимаетесь устранением мелких недостатков и улучшением общего вида фотоизображения. В частности, если на фотографии имеются затененные области, то их можно будет убрать посредством опции Shadow/Highlight. Для коррекции темных и светлых областей необходимо правильно подбирать настройки, чтобы не потерять в детализации снимка и не «убить» контраст. Чтобы достичь действительно качественного результата, рекомендуется использовать кривые (Curves), с помощью которых можно будет дополнительно проработать темные и светлые участки фотоизображения.
Для улучшения четкости фотографии воспользуйтесь инструментом Unsharp Mask. Не стоит слишком зацикливаться на устранении шумов при восстановлении фотографий. Во-первых, устранение шумов – задача довольно сложная и зачастую желаемого результата без ухудшения качества изображения Вы не достигнете. А во-вторых, зерно на старых фотографиях смотрится вполне эффектно, добавляя изображению своеобразный дух времени. Напоследок, можно попробовать сделать фото более интересным и красочным, дополнительно скорректировав контраст и цветовую насыщенность снимка посредством опции Hue/Saturation, которая вызывается сочетанием клавиш Ctrl+U.
Сегодня услугу по реставрации старых, испорченных временем фотографий предлагают многие фотосалоны. Однако Вы можете сэкономить свои деньги, восстановив фотоизображения самостоятельно. У Вас в архиве имеются старые, выцветшие фотографии? Тогда воспользуйтесь инструментами Adobe Photoshop по описанной выше схеме и полученный результат Вас приятно удивит.