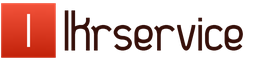Как сделать четкую старую фотографию. Ретушь, профессиональная обработка черно-белых фотографий, фотомодельная внешность на фотографиях в уроке фотошопа
Урок подготовила для вас Марина Колесова.
Сегодня мы с вами будем осваивать способ реставрации старых потрепанных фотографий в фотошопе. В интернете много различных примеров, как это сделать. Я хочу предложить вашему вниманию самый, как мне кажется, простой и понятный. Конечно, он достаточно трудоемкий и займет определенное время, но для новичков в фотошопе подойдет идеально. Не надо кучи инструментов, различных масок и режимов наложения слоев, которые путаются в голове. Потребуется только инструмент Штамп и ваше терпение. Кроме того новички во время этого урока подружатся с этим замечательным инструментом и будут в дальнейшем применять его в своих работах.
Приступаем к изучению урока.
Вот в домашнем архиве давно валялась старая фотография, пришло время ею заняться.
Прежде всего идем на вкладку Изображение – Режим – RGB. Если режим другой, то ставим галочку на RGB.
Снимаем замочек со слоя. Два раза левой кнопкой мышки щелкаем по замочку и в выпавшем окне выбираем ОК.
Для подстраховки скопируем слой. Затем встаем на копию и увеличиваем просмотр. Начинаем работу с краев фотографии, чтобы на них потренироваться.
Берем инструмент Штамп и проверяем настройки. Так как работаем в самом углу, то не бойтесь непрозрачность и нажим поставить максимальные. Штамповать будем круглой кистью, подбираем предварительно ее диаметр. Активируем инструмент Штамп, зажимаем клавишу Alt, появляется на экране окно как в прицеле. Его ставим на тот участок, который хотим скопировать, щелкаем мышкой. Затем отпускаем клавишу Alt, прицел пропадает и переводим круг на место, которое хотим закрасить, щелкаем мышкой. Видим, как появился кружок на испорченном участке. Так потренируемся именно на углах. Чем чаще будем применять клавишу Alt, тем более тщательно будет закрашиваться нужный участок.

Потренировавшись на углах, переходим на другой участок, но лицо пока не трогаем. Так как полоска, которую надо замаскировать небольшая, то меняем размер кисти – уменьшаем диаметр. И снова прицеливаемся на участок, который хотим скопировать, зажимаем клавишу Alt, щелкаем мышкой, отпускаем клавишу, переходим на участок, который нужно закрасить, щелкаем мышкой.
Периодически уменьшаем просмотр и разглядываем, что получается.
Чтобы сравнить, гасим глазок на слое копии, на котором работаем. Сразу видно: что и где закрашено.
На местах в районе глаза нужно очень сильно увеличить изображение. Так как движком это сделать уже трудно, то щелкаем по правому треугольничку. С его помощью понемножку увеличиваем изображение.
Мишени для прицела выбираем и сверху шва и снизу шва. На таких вот участках особенно важно не спешить и почаще прицеливаться и брать участки для клонирования.
Когда клонируем зрачок, то жесткость кисти уменьшаем.
При клонировании губ, образец берем с губ.
При клонировании зрачка можно и нужно пробы брать с разных сторон зрачка.
Старайтесь прицеливаться не очень близко к участку, который нужно закрасить, чтобы не попадало лишнее.
Когда клонируем полосочки на костюме, то шагаем с разных сторон к царапине. Поклонируем снизу, затем переходим на верх и клонируем сверху. Затем снова переходим на низ и так навстречу закрашиваем участок. Чтобы получился переход от белой полоски на черный фон, старайтесь в прицел взять участок, который находится посередине и включает и белую, и черную полосы. Регулируйте это диаметром кисти, его можно менять почаще.
Последним штрихом закрашиваем белую полоску, уже просто чтобы закрасить.
Все равно, как ни закрашивай фон, ровным он не будет. Поэтому принимаем другие меры. Инструментом Прямолинейное лассо выделяем фигуру малыша.
Правой кнопкой мышки щелкаем внутри выделения и выбираем Растушевка.
Радиус растушевки принимаем небольшой. Так как фотография старая, то сильно четкие границы нам не нужны.
Копируем выделенное на новый слой. Применяем для этого клавиши Ctrl+J.
Создаем новый слой, щелкнув по второй справа иконке на панели слоев и ставим его под слой с выделенной фигурой малыша. На двух нижних слоях гасим глазки. 
Далее идем - Выполнить заливку. Чтобы было откуда взять пипеткой образец цвета, сделаем видимым слой на котором работали Штампом (включим на нем глазок, щелкнув по нему). Проверяем, что стоим на слое прозрачном.
А вот теперь применяем инструмент Пипетка для заливки слоя цветом.
Видим, что фон стал однотонным. Чтобы немного разнообразить его сделаем чуть структурным. Применяем фильтр Unlimited-2, скачаем его отсюда.
В окне фильтра выбираем канву.
К изображению малыша применим фильтр Усиление резкости. Проверим, что стоим на слое с малышом.
Гасим глазки на двух нижних слоях и на вкладке Слои выбираем – Объединить видимые.
После этого я сохранила файл в формате JPEG, сделала рамочку из урока Как сделать рамочку с рваными краями. Немного подкорректировать изображение я поручила программе. На вкладке Изображение выбрала Автотон и Автоконтраст.
Вот теперь можно сравнить результат.
Таким вот методом новички вполне могут браться за реставрацию старых фоток. Как видите способ этот очень понятный, главное терпение. Все у нас получится!
У каждого в архиве сейчас есть фотографии родственников, которые, возможно, даже уже ушли из жизни. И эти фотографии, возможно, единственная память, которую хотелось бы сохранить. Фотографии тогда были редкими (не то что теперь!), и они действительно уникальны.
Знание о том, как отремонтировать старое потертое или разорванное фото, может пригодиться каждому.
Материал представлен в виде уроков, расписанных по шагам и их результатов – отреставрированных фотографий. В основном это представлено в трех уроках: исправление цветных фотографий, ретушь дефектов черно-белых фото и раскраска черно-белых фотографий.
Конечно, это не строгие инструкции. Каждое фото индивидуально и требует различных средств, но я постаралась собрать основные средства программы Photoshop. Они позволили бы человеку, который начал работать с этой программой и знает уже основные моменты, приемы и инструменты для работы, научиться реставрировать фотографии и приносить пользу.
Обычно при долгом хранении фотопленки и фотографии портятся, выцветают, появляются царапины, при неаккуратном обращении они портятся. Но все равно мы их не выбрасываем, так как это же крупицы памяти, прошлого. А человек без прошлого не может четко видеть будущее. Сканирование (оцифровка) позволяет неограниченно увеличить их срок хранения, но что бы приблизить качество изображения к первоначальному, поможет реставрация.
Есть несколько важных моментов о которых вы никогда не должны забывать. Поскольку этот процесс творческий - никто не ограничивает вас использованием только этих шагов - ищите, пробуйте, исследуйте. Список этих шагов имеет примерно такой вид:
1. Для работы создайте копию оригинала изображения
2. Установите требуемое разрешение для фото и обрежьте его до необходимых размеров - что бы не тратить время на те области, которые вам придется обрезать позже.
3. Ретушируйте/восстановите области изображения
4. Уберите шум с изображения.
5. Выровняйте области света и тени (в цветных фото вам также необходимо будет восстановить исходный цвет кожи)
6. Корректировка яркости и контраста изображения.
7. Добавление резкости
При работе помните, что лицо человека не симметрично. И нельзя скопировать один глаз вместо другого. И что это не абстрактные люди, а родные нам лица.
Но помните, что это не легкий труд на 5 минут. Это работа требует точности, кропотливости, умения, знаний и, самое главное, терпения.
Часть 1. Реставрация и ретушь цветных фотографий.
Часто в альбомах хранятся цветные фотографии, снятые на «мыльницу» и распечатанные уже давно. Часто это фотографии небольших размеров или сразу снятые при неудачном освещении, может быть немного засвеченные. Время идет, фотографии теряют свою привлекательность, меняют цвет, портятся. И, просматривая эти фото, хочется вернуть им былую привлекательность или улучшить.
В этом уроке мы рассмотрим на нескольких примерах, что можно сделать со старой цветной фотографией.
Итак, во-первых, нужно эту фотографию отсканировать.
Во-вторых, открыть ее в программе фотошоп. Сразу создайте дубликат слоя, так как в процессе работы может что-то не получиться и вы всегда можете начать заново. А также, имея исходный вариант фотографии, очень интересно сравнивать исходное с полученным.
1 пример. Фотография знакомых размера 9 х 13 см.
Фотография маленькая, а они хотели бы сделать ее больше
Фотографию отсканировали. Открыли в Photoshop. Файл – открыть.
В окне слоев создаем дубликат слоя.
Дубликат слоя оставьте видимым, а задний план скройте, нажав на глазик в окне слое.
Теперь для улучшения цвета воспользуемся Кривыми: Изображение – Коррекция – Кривые. Откроется окно, где есть три пипетки. Выбрав первую пипетку, щелкните на самом черном цвете на фотографии, третьей пипеткой нужно щелкнуть на самом белом цвете фото, а средней пипеткой на сером цвете. Нажмите «Да».
Цвета стали ярче, изображение улучшилось.
Но это еще не всё. На волосах остались белые мелкие пятнышки, которые можно убрать помощью инструмента Точечная восстанавливающая кисть. Этот инструмент позволяет заменить участок, на котором щелкаем соседним близким цветом. Для этого нужно выбрать этот инструмент и выбрать нужный диаметр кисти, который чуть превышает маленькие точки на волосах и щелкать на них левой кнопкой мыши. Также можно исправить мелкие неровности на коже и одежде. Теперь фото стало чуток чище.
Фотография содержит много лишенного пространства по краям. Можно её переделать в вертикальную, обрезав ненужные части. Для этого берем инструмент Обрезка. И выделяем нужную часть, после этого нажимаем Enter. Фотографии обрезается по выделенному фрагменту.
Чтобы создать действительно портретное фото как в студии, то хорошо бы заменить фон. Для этого существующий фон нужно стереть инструментом Ластик. Работать нужно аккуратно, чтобы не повредить самих главных героев. В процессе работы меняйте диаметр кисти ластика и ее жесткость на дополнительной панели.
Теперь нужно создать новый слой для фона: Слой – Новый – Слой. И поместить его за слоем с фотографией. На нем мы будем создавать задний фон с помощью инструмента Градиент.
Выберите понравившейся вам градиент и залейте пустой слой. Также можно взять любую картинку с подходящим пейзажем или другую готовую картинку с фоном и поставить его за слоем с фото.
Мы оставили заливку градиентом.
Итак, вот полученный результат.
2 пример. Фотография завода «Зенит» старых времен.
Эту фотографию мы нашли в Интернет. На сайте www. Uralsk.info. Фотография имеет царапины и вообще качество фото не очень. Хотелось бы сделать ее лучше.
Открываем фото в программе Photoshop. Сразу создаем дубликат слоя.
Первоначально мы хотели убрать царапины. Для этого будем пользоваться двумя инструментами:
Штампом и Заплаткой.
Штамп позволяет на любом участке нарисовать другим выбранным участком. Например, есть чистый кусочек неба и такой же, но с трещиной. Сначала выбираете инструмент, с нажатой клавишей ALT щелкаете на чистом кусочке, потом уже без Alt на кусочке с трещиной. Вы закрасите трещину.
Инструмент Заплатка работает так. Выбираете этот инструмент, выделяете им область с дефектами, потом переносите ее на чистый фрагмент. Фрагмент с дефектом закрасится чистым кусочком, но в соответствии с тем тоном (темнее или светлее) как на том, который исправляем.
Используя поочередно тот или другой инструмент, смотря каким вам удобнее, мы убираем все царапины и трещины на фото.
После этого нужно немного откорректировать цвета на фото. Сначала добавим контрастности: Изображение – Коррекция – Яркость/Контрастность. Откроется окно, где мы повышаем где-то на 45 пунктов контрастность. Обратите внимание, что поставили галочку в поле Use Legacy. Это позволяет сделать цвета ярче.
В принципе, вот и всё!
Эти фото обработаны также:
Фотография со временем выцвела и пожелтела по краям. Используя Кривые, Яркость/Контрастность восстановили цвета. С помощью штампа и заплатки обработали кожу, фон и волосы, чтобы убрать мелкие и не очень пятна.
Фотография со временем потеряла яркость и появились пятна. Используя Кривые, Яркость/Контрастность улучшили цветность фотографии. С помощью штампа поправили неровности и убрали пятна. Также использовали меню: Фильть – Шум – Ретушь. Тогда фото стало не такое зернистое.
Часть 2. Реставрация и ретушь черно-белых фотографий.
Сейчас черно-белые фотографии делают только в студиях и то, специально. А если покопаться в старых альбомах наших родителей, бабушек и дедушек, то можно найти множество таких фото. Причем многие хранятся просто в пачках, не в альбомах. На них очень видны следы времени, трещины, пятна, заломы. Такие фото неповторимы, их больше негде взять и приятно восстановить утраченное. Наверняка в каждой семье есть такие фотографии.
Мы хотели показать, что и их можно восстановить.
Пример 1. Фотография военных лет.
Порывшись в альбомах родственников, мы нашли фотографию военных лет, довольно сильно испорченную временем. К тому же она очень маленькая, примерно 10 х 8 см. Мы её отсканировали. И решили исправить ее.
Сначала мы открыли её в программе Photoshop. И сразу создали дубликат слоя, чтобы были с чем сравнивать и чтоб, если не получиться, то мы могли бы быстро вернуться к началу. Также при работе с черно-белыми фото рекомендуем периодически сохранять свою работу. И не бояться создавать лишние дубликаты слоев. Здесь очень долгая работа и довольно мелкая. Работаем в большом масштабе, приблизив изображение. А инструменты используем с кистями маленьких диаметров, чтобы работа была более точная.
После создания дубликата слоя мы с помощью инструментов Штамп и Заплатка постарались убрать все пятна с фото, это занимает долгое время и множество одинаковых действий. Приготовьтесь к тому, что рука будет уставать.
Края фотографии можете особо не реставрировать, так как их легче обрезать и создать потом нормальную рамку. Работали сначала с фоном, затем с одеждой, и после перешли к лицам.
После этого мы решили убрать желтизну с фотографии. Цвета здесь не восстанавливаются, как на цветных фото, но тоже довольно быстро меняются с помощью Кривых. Напоминаем: Изображение – Коррекция – Кривые. Первой пипеткой щелкает на самом черном цвете, третьей пипеткой – на самом белом. А средней пипеткой – на сером. Причем, результат вы будите видеть сразу, и если вас он не устраивает, то можно сразу щелкнуть в другом месте, не выходя из окна. Если вас все устраивает – нажимаем «Да». Также мы воспользовались командой Фильтр – Шум – Ретушь, чтобы убрать зернистость на фото.
Края у нашей фотографии довольно неровные. Поэтому мы их обрезали. Выделите овальным выделением центровую часть фото. Выделение – Инверсия. Тогда выделенными будут именно края. Нажмите на клавиатуре Delete. Края удалятся. Останется только овал с центром фото. Места фона, где он слишком светлый мы затемнили с помощью инструмента Затемнитель.
Чтобы края не были пустыми, мы создадим рамочку. Для этого создаем новый слой. Слой – Новый – Слой. Располагаем его под слоем с фото и заливаем радиальным черно-белым градиентом.
А чтобы фото было более выразительным, мы выделяем глаза и придаем им резкость. Фильтр – Резкость.
Фон на фото слишком разный. Мы создали новый слой. Взяли обычную кисть черного цвета и закрасили слой. Не страшно, если закрашивается нужная часть или выходим за края. Мы же на другом слое, ластиком потом лишнее стерли. Теперь применили Фильтр – Размытие – Размытие по Гауссу.
Итак, наша работа на этом закончена. Это не идеал, но стало гораздо лучше.
Пример 2.
Фотография обработана по примеру 1. Принцип работ тот же.
Часть 3. Раскраска черно-белых фотографий.
Пример 1. Детское фото.
Иногда хочется раскрасить черно-белое фото. Конечно, желательно, чтобы фото было хорошего качества. Тогда и результат будет лучше. 
Качество нормально, но края лучше обрезать.
При раскраске можно расспросить хозяина фотографии о настоящих былых цветах, которые там были, но можно действовать и на обум.
Для начала создаем дубликат слоя, после этого убираем все неровности, пятна и царапины. И выравниваем цвета исходного фото с помощью команд меню Изображение: Кривые, Яркость/Контрастность.
Теперь нужно приступить собственно к раскраске. Здесь каждый цвет мы будем располагать на новом слое, чтобы они не мешали друг другу и не смешивались. Начнем с лица. Создаете новый слой. Называете его лицо. Цвет можно взять или с другой цветной фотографии человека или подобрать в палитре цветов. Итак, берете инструмент Кисть, внизу в окне инструментов щелкаете на основном цвете. Откроется окно с палитрой оттенков, постарайтесь подобрать близкий к цвету кожи цвет. Ставите удобный вам диаметр кисти и закрашиваете лицо.
В окне Слои меняете режим наложения на Насыщенность или Перекрытие или Цветность. Попробуйте с различными вариантами. Мы использовали Насыщенность. Можно изменить здесь же Непрозрачность и Заливку (в окне Слои). Не забудьте стереть ластиком лишние края и цвет на глазах, они не могут быть цвета кожи.
Поиграйте с различными вариантами. Далее на новом слое закрашиваем следующий участок фотографии.
Воротник закрасили, режим наложения в окне слоев выбрали Мягкий свет. Также можно зайти в меню Изображение – Коррекция – Цветовой тон/Насыщенность. Откроется окно, где перетаскивая бегунки в поле Цветовой тон и Насыщенность можно добиться нужного оттенка.
На новом слое закрасили пальто красноватым цветом, режим наложения выбрали Умножение. С помощью Насыщенность / Цветовой тон подобрали нужный оттенок.
На новом слое закрасили шарф розоватым оттенком, режим наложения выбрали Линейный затемнитель. На этом же слое закрасили варежки, так как части фото друг другу не мешают.
На новом слое закрасили обувь и колготки одним цветом. Режим наложения выбрали Перекрытие.
На новом слое закрасили сидение стула зеленым цветом, а спинку стула коричневым цветом, режим наложение выбрали Перекрытие.
Фон закрасили синим цветом, режим наложения Перекрытие. Не забывайте стирать ластиком края цветов, если они вдруг налезли друг на друга, так как из-за этого края могут быть совсем неожиданных оттенков.
Цвета не совсем натурально выглядят. Чтобы это исправить, создадим корректирующий слой: Слой - Новый корректирующий слой – Цветовой баланс. Этот слой будет располагаться над всеми слоями, поэтому его работа будет влиять на все слои и на все цвета.
Итог нашей работы.
Эти фото обработаны по тому же принципу.
Обработка черно-белых фотографий, ретушь, исправление недостатков в фотошопе
1. Открываем исходный файл. В данном случае мы будем ретушировать фотографию, сделанную изначально в ЧБ цвете.
2.Я выделю изначально недостатки, которые нам необходимо убрать: 1 – грязь на фоне 2 – многочисленные родинки, прыщики на коже, неровности 3 – круги под глазами 4 – коррекция фигуры

3. Приступаем. Создаем копию слоя, Alt + Ctrl + Shift + E, Теперь Берем инструмент Spot Healing Brush небольшого диаметра (но чтобы он превышал размер точек на фоне), и простым нажатием на точки убираем всю грязь с фона:

4. Тем же самым инструментом или Patch Tool (заплатка) убираем неровности на коже (прыщики, родинки (кому как, а меня они здесь не устраивают) круги под глазами), можно воспользоваться плагином Portraiture, но если будете «замыливать» кожу, стирайте ластиком края тела, волосы, глаза и т.д.и ставьте галочку Default , чтобы замыливания не было много.

Получаем:

5. После того как мы убрали всю грязь и неровности – приступим к коррекции фигуры. Идем в Filter – Liquify , выбираем инструмент Forward Warp Tool и «утягиваем» талию:

Настройки: Size – 1170 Density – 48 Pressure – 20 Тем же способом, только размер кисти уменьшаем до желаемого - убираем складочки на платье, так как они смотрятся не эстетично. «Сглаживаем их»:

Можно еще чуток ручки тем же инструментом «уменьшить». Получаем:

6. Нажимаем Alt + Ctrl + Shift + E. Приступаем к работе Dodge и Burn Tool. Для начала я выделю то, что необходимо «закрасить» белым цветом, то есть Dodge Tool:

Настройки: Кисть только мягкая, Exposure - 10 %, Range – Midtones, диаметр кисти всегда меняется. В зависимости от того, где мы ею проводим. Не забудьте выбелить Dodge Tool –ом зрачки, белую часть глаз:

Если вы кистью нечаянно попадете на фон – стирайте ластиком. Получаем:


Получаем:

8. Теперь перейдем к теням. Берем инструмент Burn Tool. Настройки: Кисть только мягкая, Exposure - 10 %, Range – Midtones (запомните этот параметр, далее мы его поменяем), диаметр кисти всегда меняется. Будем затемнять вот здесь (старайтесь не затрагивать фон):

9. По выбранным участкам проводим несколько раз инструментом Burn Tool. Получаем:

10. Далее мы будем делать нарисованные тени более четкими. Инструмент остается тот же, с теми же настройками, меняем только Range на Shadows. Объясняю почему мы заранее так не сделали: этот параметр Shadows затемняет только черные участки, чтобы площадь темных участков сделать больше, нам нужно в параметре Range выбрать Midtones и затемнять им. Проводим кистью по всему телу модели, не затрагивая фон. Диаметр кисти лучше взять 300 единиц. (не переборщите!!!). Шею под подбородком и волосы возле лица лучше вообще сделать полностью черными. Получаем:

11. В принципе у нас все готово, мы можем оставить на этом этапе. Кому как нравится. Но меня смущает слишком выбеленное тело. Для этого я беру инструмент Burn Tool с теми же настройками, только Range – Midtones. Выбираю самый большой диаметр кисти и плавно провожу 1-2 раза по всей картинке.:

Вот и все!
уроке фотошоп, уроки фотошопа, урок Photoshop
Комментарии:
Компания Colorful пополнила ассортимент видеокарт моделью iGame GeForce RTX 2080 Ti Neptune OC, которая п...
Microsoft Windows 10 внесла изменения в обновление 1809. Подключенные USB-накопители, больше не нуждаются...
Японский портал Macotakara поделился информацией о следующем поколении смартфонов Apple, выход которого о...
Устраните признаки укуса насекомого с помощью устройства для лечения укусов от насекомых Vortix. ...
В этом уроке вы познакомитесь с одним из способов реставрации старых фотографий.
Прежде, чем приступить к реставрации, необходимо составить примерный план работы, чтобы делать все последовательно и не бросаться от одного к другому. Рекомендуют следующую последовательность действий:
1
. Работайте только с копией отсканированного изображения.
2.
Кадрируйте изображение. Будьте осторожны, чтобы не затронуть важные детали.
3.
Определите основные проблемные области для ретуши, выполните необходимые операции. Это самый длительный и трудоемкий этап.
4.
Убираем шум и другой нежелательный налет. Не старайтесь убрать полностью зерно фотопленки и сделать подобие цифрового снимка! Ведь при реставрации важно сохранить дух того времени.
5.
Регулируем яркость, контрастность, насыщенность. В цветных фотографиях настраиваем баланс цветов, особенно обращаем внимание на правильный цвет кожи.
6.
Повышаем резкость изображения.
Итак, приступим к процессу. Вот наше исходное фото.
Шаг 1. Начинают реставрацию обычно с исправления относительно больших областей. Для этого лучше всего использовать инструмент Заплатка (Patch tool). На рисунках показана примерная последовательность действий. Сначала исправляются большие области на фоне, затем более мелкие.


Шаг 2. После ретуширования крупных дефектов перейдем к мелким. Для этого используем инструменты Восстанавливающая кисть (Healing Brush), Точечная восстанавливающая кисть (Spot Healing Brush) и Штамп (Clone Stamp). Не бойтесь экспериментировать с этими инструментами.
Инструмент Точечная восстанавливающая кисть желательно использовать для устранения только очень небольших точечных дефектов. Для более больших областей лучше использовать обычную Восстанавливающую кисть и Штамп .
На скриншоте ниже отмечены области, в которых использовались указанные инструменты: красным - Восстанавливающая кисть , зеленым - Штамп . Хочу обратить ваше внимание, что при работе с инструментами Заплатка и Восстанавливающая кисть бывают нежелательные эффекты при работе на краях изображения, особенно если они имеют белый цвет. Чтобы избежать этого, сначала просто закрасьте эти области ближайшим цветом с помощью кисти, а затем уже работайте с восстанавливающими инструментами.

Вот что должно получиться на этом этапе.

Шаг 3. Теперь будем работать с более серьезными повреждениями. Для восстановления изображения левого глаза мужчины мы используем изображение его правого глаза. Здесь специально взят крайний случай. Если есть другие фотографии этого человека, то лучше взять недостающие части изображения с них, так будет правильнее.
Итак, выделяем область вокруг правого глаза и копируем на новый слой, нажав CTRL+ J . Далее нажимаем CTRL+ T чтобы применить свободную трансформацию.


Шаг 4. Щелкните правой клавишей мыши внутри рамки и выберите Отразить по горизонтали (Flip Horizontal).

Шаг 5. Для того чтобы правильно разместить отраженную копию глаза, уменьшаем непрозрачность слоя и выравниваем глаз относительно исходного изображения. Затем нажимаем ENTER и возвращаем непрозрачность на 100%.

Шаг 6. Добавим маску слоя, нажав на отмеченную зеленым кружком иконку внизу палитры слоев.

Шаг 7. Нажмите D, чтобы сбросить цвета, затем выберите инструмент Кисть (Brush). Черной кистью маскируем лишние области. Помните, что белый цвет проявляет, а черный скрывает. Чтобы получить мягкие незаметные переходы, используйте кисть с мягкими краями.
Совет: удерживайте палец над клавишей Х для быстрого переключения между черным и белым цветом. Если где-то скрыли лишнее, закрасьте эту область белым. Если хотите увидеть только маску, щелкните на ее миниатюре в палитре слоев, удерживая ALT .


Шаг 8. Теперь подобным же образом восстанавливаем изображение левого уха. Чтобы точно подогнать форму, используйте инструмент Деформация (Warp).


Также восстанавливается и небольшая область линии волос на левой части лица. Напоминаю, что каждую операцию нужно производить на новом слое. Это должно стать главным правилом работы.

Шаг 9. После восстановления всех крупных областей вернемся к инструменту Штамп и исправим все недочеты. Делать это нужно на новом прозрачном слое, поставив галочку в параметре Образец всех слоев.

Можете объединять слои, если это необходимо.

Вот что должно получиться.

Шаг 10. Выделяем все слои. Объединим слои в группу, нажав CTRL+ G . Затем создаем новый слой выше этой группы, нажав ATL+ SHIFT+ CTRL+ E , и называем его Шум .

Шаг 11.
Теперь уменьшаем шум с помощью фильтра «Уменьшить шум»
(Reduce noise).
Важный момент: наибольшее подавление шума следует производить в синем канале, так как он содержит наибольшее его количество. Сохранение деталей для этого канала желательно поставить на 0%.


Шаг 12. После подавления шума нужно восстановить резкость изображения. Для этого есть много разных способов, в том числе есть несколько уроков нашем сайте:
В данном уроке используется способ повышения резкости с помощью фильтра Цветовой контраст (High Pass), но лично я предпочитаю способ с маской, так как он наиболее управляемый. Не буду подробно останавливаться на технике повышения резкости, желающие могут ознакомиться с ними из вышеприведенных уроков. Хочу добавить, что если вы планируете печатать восстановленное фото, следует сильнее повышать резкость, так как принтеры слегка размывают изображение. Это довольно важный момент.


Шаг 13. Часто возникает необходимость повысить резкость только в определенных местах. Для этого нужно создать маску слоя, как мы это уже делали, и закрасить ненужные области.

Шаг 14. Создаем новый корректирующий слой Кривые . Придадим кривой S-образную форму для повышения контраста.

Шаг 15 . Теперь сравним результаты.