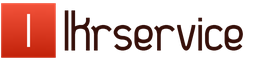Как скинуть смартфон до заводских настроек. Обнуляем настройки андроида до заводских
Как и любая операционная система, Андроид имеет свойство накапливать в себе факторы, которые впоследствии приводят к плачевным результатам. Понижается быстродействие программ или отдельных компонентов, телефоном становится всё менее приятно пользоваться. И когда шустрый и отзывчивый в былом аппарат становится совсем невыносимым, есть способ сделать его почти таким же быстрым, как и в первый день использования. Поэтому всем начинающим пользователям нужно знать, как сбросить настройки на Android до заводских и наслаждаться любимым гаджетом намного дольше, чем это получается без проведения такой процедуры.
Стандартные способы сброса
Стоит отметить, что сам процесс полностью сотрёт всю информацию из внутренней памяти устройства, а в некоторых случаях и при выборе определённых настроек в меню сброса – и на внешней флешке тоже. Особенно если та использовалась как место для установки приложений. Поэтому первое, что обязательно нужно сделать – это резервное копирование информации. Контакты, если пользователь подключил аккаунт Google, синхронизируются автоматически, СМС можно перенести с помощью специальных программ. Из приложений же самого пристального внимания заслуживают те мессенджеры, в которых история не является общей для всех устройств, например, Viber. С такими приложениями нужно разбираться по отдельности.
После того, как резервное копирование всей ценной информации закончено, сброс можно сделать такими способами:
- Через меню телефона.
- С помощью аппаратных клавиш и служебного меню.
- Вводом специальной цифровой комбинации в приложении для совершения звонков.
Каждый из способов имеет свои тонкости, которые желательно изучить до того, как совершать сброс. Это позволит быстро сориентироваться и по ошибке не превратить свой телефон в бесполезный «кирпич» из металла и пластика. Поэтому их нужно рассмотреть со всеми нюансами.
Как сделать сброс на заводские настройки на Андроиде
Самый простой способ, не требующий каких-либо особых комбинаций клавиш или перезагрузок с другими параметрами. В большинстве случаев, кроме тех, при которых загрузка в саму ОС осложнена, поможет вернуть былую прыть всем функциям аппарата. Хорош тем, что именно в нём хранится возможность сделать полный слепок системы, а потом откатиться в случае какой-то неудачи. Алгоритм действий таков:

Сброс настроек при помощи физических клавиш
Такой метод пригодится если со смартфоном возникают проблемы уже на стадии первичной загрузки. Если телефон вообще не запускается дальше логотипа производителя или глючит при входе в ОС, причём, так, что приходится ждать открытия самых простых приложений или настроек по нескольку минут, гораздо лучше сделать сброс, даже не загружаясь в систему. В этом помогут аппаратные клавиши, которые находятся по обеим сторонам от экрана – включения и громкости. Комбинации же перехода в так называемый режим Recovery различаются в зависимости от модели телефона:
- Huawei – удерживание примерно на 10 секунд (в идеале – до появления меню восстановления) клавиш уменьшения громкости и питания. Альтернативно, в более новых моделях, зажать качельку громкости посередине, а вместе с ней питание, после появления зелёного андроида с вращающимися шестерёнками, удерживая питание, зажать увеличение громкости. Когда появится строка прогресса, обозначающая загрузку, все клавиши можно отпустить.
- Xiaomi или Meuzi – зажать вместе увеличение громкости и питание. После появления первого логотипа на экране включившегося смартфона, отпустить питание, но продолжать держать другую кнопку до входа в меню.
- Samsung. На более старых устройствах – самый громоздкий способ того, как сбросить Андроид к заводским настройкам, ведь удерживать нужно сразу три клавиши: механическую «Домой», питания и добавления громкости. Свежие смартфоны без механических наэкранных кнопок входят в это меню проще – достаточно зажать вместе уменьшение громкости и питание.
- Sony – несколько способов. Первый: увеличение громкости и питание, нажатые вместе. Второй: подключить к активному зарядному устройству и дождаться появления индикатора зарядки. После этого взять скрепку, найти в корпусе утопленную в него кнопку Reset и надавить на неё. Когда включится экран, следует зажать на несколько секунд кнопку питания, потом отпустить её и начать нажимать кнопку прибавления звука до входа в меню.
- LG – на полностью выключенном аппарате зажать кнопку уменьшения громкости и питание. Как только на экране появляется логотип, питание нужно отпустить, продолжая удерживать другую кнопку до появления меню с вариантами выбора.
- Asus – кнопки убавления громкости и питания.
Если на смартфоне не установлено кастомное recovery, например, TWRP, скорее всего, в этом меню сенсорный экран не будет реагировать на нажатия. Поэтому, все операции по навигации будут возложены на кнопки регулировки громкости, а выбор – подтверждаться кнопкой питания.
В меню, как бы оно ни выглядело, нужно найти и выбрать пункт Wipe Data или Factory Reset. После этого в обычном рекавери достаточно подтвердить несколько раз намерение, выбирая Yes. В TWRP же и им подобных можно настроить более точно всё, что связано с процессом отката, а для подтверждения всех действий нужно в определённом месте, отмеченном на экране свайпнуть вправо.
В обоих случаях после окончания процесса нужно будет выбрать перезагрузку устройства. Первый запуск будет довольно долгим, так как все настройки будут применяться заново. После загрузки аппарат будет так же чист, как в день покупки.
Сделать Hard Reset с помощью цифровой комбинации
Один из простейших способов, который поможет практически в любых ситуациях. Следует отметить, что он может срабатывать не всегда из-за того, что некоторые производители ведут себя осторожно по отношению к служебным кодам и не снабжают их слишком серьёзными функциями во избежание досадных ошибок, допускаемых пользователем при наборе таких последовательностей. С другой стороны, те, кто это делает, стараются максимально усложнить и сделать непохожим на обычный свой код для сброса. Вот несколько вариантов:
- *#*#7780#*#*
- *2767*3855#
- *#*#7378423#*#*
После ввода в приложении для набора номера одной из комбинаций, нужно нажать кнопку вызова и дождаться ухода аппарата в перезагрузку. После повторного запуска начнётся процесс сброса настроек, а по его окончании телефон будет как новенький.
Выводы
Есть множество способов как сбросить Андроид к заводским настройкам. Какой применить зависит только от желания пользователя заморочиться и состояния телефона перед сбросом. По эффективности все они абсолютно идентичны, что позволяет не беспокоиться за конечный результат. Главное – помните, что перед этой процедурой нужно обязательно сделать резервную копию, так как под удаление могут попасть важные данные. В этом помогут облачные сервисы и специальные программы.
Так или иначе, любой пользователь Android устройства сталкивается с необходимостью восстанавливать заводские настройки. Иногда причиной этому становятся глюки и медленная работа устройства, а иногда восстановление заводских настроек это просто подготовка гаджета к продаже. В этой статье мы расскажем о том, как вернуть заводские настройки на Андроиде.
Сначала немного теории. Заводские настройки это то состояние, в котором смартфон был выпущен с завода. Нужно понимать, что возврат к заводским настройкам приведет к полному удалению всех пользовательских файлов, приложений, фотографий, видео и контактов с памяти устройства. Сохранится только то, что хранится на карте памяти, тогда как внутренняя память устройства будет полностью очищена. Поэтому, перед началом данной процедуры нужно обязательно скопировать все важные для вас данные.
Как вернуть заводские настройки на Андроиде через интерфейс устройства
Самый простой способ вернуть заводские настройки на Android, это воспользоваться функцией «Сброс данных», которую можно найти в настройках. Если у вас устройство с чистым Андроидом (без дополнительных лаунчеров), то вам нужно открыть настройки и перейти раздел «Восстановление и сброс». На устройствах с не стандартными лаунчерами этот раздел настроек может называться по-другому. Например, если у вас смартфон от Samsung, то вам нужно открыть раздел «Резервное копирование и сброс», который находится на вкладке «Учетные записи» (см. скриншот).
После того как вы открыли раздел «Восстановление и сброс» вам нужно перейти в под раздел «Сброс данных».

После этого перед вами появится экран с предупреждением о том, что данных приведет к удалению всей информации с памяти устройства. Для того чтобы вернуть заводские настройки, здесь нужно нажать на кнопку «Сброс устройства».

После этого устройство уйдет на перезагрузку, а после следующего включения Android вернется к тому состоянию, в котором он был в момент первого включения.
Нужно отметить, что эта инструкция для современных версий операционной системы Android. Если на вашем устройстве установлен Android с версией ниже 2.1, то для того чтобы вернуть заводские настройки вам нужно открыть раздел «Конфиденциальность», а потом перейти в подраздел «Сброс данных».
Как восстановить заводские настройки на Андроиде
Кроме этого вы можете восстановить заводские настройки на Андроиде с помощью режима восстановления (или так называемого Recovery mode). Данный способ восстановления заводских настроек будет полезен, если ваш .
В зависимости от модели вашего Android устройства, режим восстановления открывается по-разному. Но, на большинстве устройств для этого нужно выполнить следующие манипуляции:
- Полностью выключите ваше Android устройство;
- Нажмите на клавишу увеличения громкости;
- Не отпуская клавишу увеличения громкости, нажмите на клавишу «Домой»;
- Не отпуская клавиши «Домой» и громкости нажмите на клавишу включения устройства;
- Не отпуская клавиши, дождитесь, пока не запустится режим восстановления;
- Откройте пункт меню, который отвечает за восстановление заводских настроек;

После этого нужно просто дождаться, пока устройство восстановит заводские настройки и перегрузится.
В этой инструкции мы расскажем Вам как сбросить смартфон на базе Android до заводских настроек, а также остановимся на вопросе о том, как правильно подготовить гаджет и сохранить всю необходимую информацию, перед ее случайным удалением.
Что такое сброс настроек Андроида и зачем это делают?
Многие из нас сталкивались с проблемой постоянных зависаний устройства, возникновением глюков прошивки, потери связи и т.д. Чтобы избавиться от подобных трудностей, на помощь приходит сброс заводских настроек гаджета на Андроид. Что это означает? Обнуление настроек устройства позволяет восстановить заводские характеристики прошивки, что в дальнейшем положительно сказывается на быстродействии устройства и отсутствии дополнительных «Глюков».
Какие файлы и данные следует предварительно сохранить, перед обнулением настроек?
Существует огромное количество способов сброса настроек на андроид до заводских, но единственное, что их объединяет – тотальное удаление всех файлов и данных с памяти устройства. Поэтому, следует заблаговременно позаботиться о важных для Вас медиа-файлах и контактной информации, заметках и прочих документах, которые Вы хотели бы сохранить. Как правильно это сделать, читайте далее.
Правильный бэкап контактов и записной книжки на андроид
Начнем с предварительного сохранения и переноса контактов, «куда по дальше» от нашего гаджета. Самый простой способ – скопировать контакты на сим карту. Сделать это легко, следуя нашей инструкции. Зайдите в меню контактов и выберите пункт «Импорт/Экспорт». В появившемся окне, осуществите экспорт контактов на любой удобный для Вас носитель: SIM-карту или SD устройство хранения данных.
Самый надежный способ, это переписать Ваши контакты в записную книжку, но, у нас «На дворе», эра технологий и гаджетов, такой вариант подойдет не для каждого. Советуем воспользоваться эффективным и действенным методом по бэкапу контактов на андроид – синхронизировать данные с аккаунтом Google или его облачным хранилищем. Кроме контактов, сервис облачного хранилища, предлагает Вам синхронизировать СМС сообщения, заметки и записи календаря с любого Android устройства.
Для начала Вам следует зарегистрироваться в сервисе Гугл, попросту создайте новый аккаунт или авторизуйтесь в старом. Подробно рассказывать не будем об этом, так как такие простейшие действия не нуждаются в комментариях. Расскажем Вам о правильной синхронизации необходимой информации с серверами Google.
Переходим в настройки телефона, раздел «Аккаунты». Выбираем аккаунты «Google». В открывшемся окне будет несколько пунктов
Безопасность и вход;
Конфиденциальность;
Настройка аккаунта;
В верхнем углу экрана устройства, появится Ваша учетная Запись (аккаунт Гугл), тапаем по нему.
После проделанных действий появится окно с предложением вариантов синхронизации. Ставим галочки напротив нужных нам пунктов. Если Вы желаете провести ручной бэкап данных на сервер Гугл, нажмите на круговые черные стрелочки, как это показано на скриншоте.
Поздравляем Вас! Необходимая информация и данные были загружены на сервер Google и синхронизированы с Вашим аккаунтом. После сброса настроек устройства, Вам не составит труда восстановить записную книжку или заметки смартфона.
Делаем быстрый бэкап фотографий, видео, музыки и документов на андроиде.
Простой способ – подключить устройство через USB шнур к компьютеру и передать на него необходимую информацию. Есть небольшой нюанс – не все телефоны синхронизируются с ПК в режиме «Флэшки». В момент подключения гаджета к компьютеру, выберите режим «Использовать как USB – накопитель».
Второй способ бэкапа необходимых файлов, это перенос их из памяти устройства на флэш-карту. Откройте диспетчер файлов.
В окне диспетчера, выберите фотографии, которые находятся в памяти телефона. SD карта отображается в другом месте (sdcard1).
Отмечайте фотографии, которые необходимо перенести на флешку (зажмите пальцем на нужном файле, пока не появится галочка).
В правом верхнем углу расположена кнопка «Меню». Если Вам необходимо выбрать несколько файлов, нажмите «Выбрать все», чтобы не тратить время на выделение каждой фотографии. На следующем шаге тапните по пункту «Переместить» и укажите SD карту, как конечную точку расположения Ваших файлов. Чтобы не запутаться, можно создать дополнительную папку, нажав (+) и сохранить данные в нее.
Сделайте тоже самое с видео, музыкой и документами, если для Вас эти файлы важны.
Третий способ сохранения данных на Andorid перед сбросом его настроек – использование облачных хранилищ. Алгоритм действий ничем не отличается от предыдущего пункта, все, что Вам нужно сделать, это скачать с плей маркета дополнительные приложения: Гугл Диск, Яндекс Диск и т.д. Мы советуем Вам использоваться Gogle Drive, т.к. он автоматически синхронизируется с данными Вашего аккаунта, после сброса настроек на гаджете.
Заходим в Google Drive, нажимаем «+» и выбираем «Загрузить».
Отмечаем изображения и папку для загрузки в облачное хранилище. Проделайте описанные действия с остальными медиа данными.
Подробная инструкция по сбросу настроек Андроида до заводских
Первый и самый простой способ осуществить сброс настроек - это воспользоваться стандартным меню телефона, т.к. сам аппарат будет Вам подсказывать, что следует делать. Для начала Вам следует зайти в меню смартфона и найти раздел «Настройки». Как правило, это «Шестеренка».
Совет! Опытные пользователи могут сказать, что на каждом Андроид устройстве, пошаговый сброс настроек отличается алгоритмом и последовательностью действий. На самом деле это не так. «Стоковый» или «Стандартный Android» не отличаются стратегией сброса настроек и данных.
Находим в «Настройки», пункт «Восстановление и Сброс». Выбираем «Сброс настроек телефона» - «Стереть Все».
Например, если у Вас Samsung смартфон, вместо пункта меню «Восстановление», присутствует «Архивация и сброс».
В другом случае, со смартфонами Xiaomi, Meizu и Huawei, алгоритм ничем не отличается, но название кнопок, претерпели изменения. Перейдите в «Настройки» - «Расширенные» - «Сброс настроек»
После успешного завршения сброса, работоспособность гаджета будет на высота, а вы навсегда забудете о глюках и притормаживаниях процессора.
Второй способ сброса настроек, это использование секретных кодов, которыми в основном пользуются мастера по ремонту смартфонов. Но, даже самый просто пользователь может без проблем воспользоваться любым из них. Для этого нам понадобиться нажать кнопку «Выхова» и когда появятся наэкранные цифры, следует набрать «Секретный код».
*2767*3855#-даный код полностью переустанавливает прошивку, делая Ваш телефон новым.После проделанной манипуляции (1-3%) пользователей могут сказать, что Андроид смартфон не включается. Да риск такого непреяного события присутствует, но не стоит опускать руки. В этом случае Вам следует обновить прошивку устройства.
*#*#7780#*#*-с этим кодом произойдет сброс настроек. Удалятся приложения,остальные данные остануться.
Hard Reset или жесткий сброс настроек Android.
Третий способ является самым интересным. Он создан для пользователей, у которых основное хобби – обновление прошивок на Андроид устройстве. Это сброс настроек через Recovery. Так называемый «Жесткий метод» или «Factory reset». Присутствуют нюансы и тонкости, о которых мы расскажем Вам подробнее и постараемся ответить на все вопросы в комментариях к статье.
Этот способ «Обнуления», как правило происходит при выключенном экране устройства, с использованием определенной комбинации клавишь.
Для справки! Обязательно зарядите устройство не менее 80%.
Приступим. Выкючите устройство.
У каждого производителя Android смартфона отличается комбинация клавишь для ввода устройства в режим «Recovery». Советуем заранее ознакомиться с возможными варианты, о которых мы сейчас расскажем Вам. Как правило, существует базовая комбинация: Кнопка громкости вниз (-) и кнопка ВКЛ/Выкл устройства. Зажмите их до появления рекавери (как изображение на фотографии ниже).
Если у вас смартфон от Самсунг без кнопки ДОМОЙ (кнопка «Home»), то зажимаем клавишу громкости (+) и ВКЛ/ВЫКЛ устройства.
В другом случае, если «Home» присутствует, сочетание клавиш будет следующим: одновременно нажмите и держите «+», «Home» и «Вкл/Выкл». Как только появится надпись Samsung, отпустите нажатые кнопки.
У некоторых моделей LG следует нажать (-) и кнопку «ВКЛ/ВЫКЛ»), но после появления логотипа кнопку питания следует отпустить и нажать еще раз.
На телефонах SONY определенного типа, следует нажать одновременно (-), (+) и кнопку «ВКЛ/ВЫКЛ».
После наших действий, меню «Recovery» будет выглядеть примерно так, как показано на фотографии ниже.
Далее Вам следует перемещаться по меню Рекавери при помощи кнопок громкости и выбрать пункт «wipe data/factory reset» или "Clear eMMC», «Clear Flash». Выбор производится с помощью ВКЛ/ВЫКЛ. Выбираем нужный пункт и нажимаем «yes» или «yes - delete all user data». После того, как телефон завершил жесткий сброс, выбираем пункт «Reboot System Now» (перезагрузка системы). На этом процесс «Hard Reset» можно считать завершенным.
Отдельным пунктом мы выделили ситуацию, в которую могут попасть владельцы Samsung устройств. Случается, так, что гаджет не заходит в режим «Recovery». В этом случае Вам поможет адаптер «Джинг». Он вставляется в разъем гнезда зарядки и в течении 3 секунд вводит смартфон в режим Recovery.
Также разработана программа для сброса настроек на андроиде с использованием компьютера - Android Debug Bridge (ADB). Её следует установить на Ваш компьютер, а на телефоне активировать режим ADB.Подключаем телефон к компьютеру (желательно через оригинальный кабель).
Для сброса настроек Anrdoida с ПК, нажмите «Пуск» - «Выполнить» и введите «cmd». После запуска командной строки, откройте программу, набрав adb reboot recovery в командной строке. После ввода смартфона в режим Рекавери, следуйте описанной выше инструкции.
Выводы
В этой инструкции мы рассмотрели наиболее популярные способы сброса настроек на Андроид смартфонах. Перед тем, как удалить информацию или сделать «жеский сброс», старайтесь подготовить бэкап данных или синхронизировать устройство с Google аккаунтом.
Если у Вас остались вопросы, задавайте их в комментариях к этой статье.
Подробности Benks Создано: 28 октября 2017 Обновлено: 11 ноября 2017Если ваше устройство начинает работать медленно, возникают ошибки, быстро садится батарея, следует сделать сброс всех настроек Андроид. Для этого не нужно быть специалистом в данной операционной системе и обладать особыми знаниями. Сейчас вы научитесь сбрасывать настройки на своем смартфоне.
Сбрасываем настройки на Android
Существует несколько способов, как это сделать. Давайте рассмотрим каждый из них, чтобы вы могли выбрать наиболее удобный для себя.
Способ 1: Recovery
Данный метод удобен тем, у кого вовсе не запускается система или некорректно работает. Алгоритм действий:
- Выключите смартфон.
- Далее необходимо перейти в режим Рекавери-мод. Это делается одним из сочетаний клавиш, в зависимости от производителя девайса:
- Громкость (-) и кнопка Power.
- Громкость (+) и кнопка Power.
- Громкость (+ и -), а также кнопка Home.
Если ничего не подошло, зайдите на форум 4pda , найдите там модель своего устройства, там же будут различные инструкции, где вы найдете нужное сочетание клавиш.
Оказавшись в Рекавери, вы увидите на дисплее меню, перемещение по которому осуществляется кнопками повышения и убавления громкости, а выбор клавишей блокировки/разблокировки устройства.
Нужно выбрать «wipe data/factory reset» и подтвердить свое действие.
После окончания процесса следует нажать на пункт «reboot system now» , чтобы устройство перезагрузилось.
Способ 2: Настройки ОС
В данном случае сброс настроек на Андроид выполняется через интерфейс операционной системы:
Способ 3: Коды
Помимо предыдущих методов можно использовать специальный код для сброса настроек Андроид, который активирует возврат к заводским параметрам. Вот несколько самых популярных комбинаций:
- *#*#7780#*#
- *2767*3855#
- *#*#7378423#*#*
Сбросились настройки и смартфон не запускается, что делать?
Не редки случаи, когда после восстановления настроек не включается Андроид, но паниковать не стоит. Во-первых, попробуйте подключить зарядное устройств и посмотреть, отреагирует девай или нет. Возможно просто села батарея. Во-вторых, если гаджет запускается, но не загружается до конца более 10-15 минут, нужно сделать полный сброс через Recovery и попробовать запустить смартфон. В-третьих, если ничего так и не помогло, следует прошивать свой девайс.
Подробные инструкции на любое устройство можно найти на форуме 4pda , главное – не лениться и поискать.
Необходимость в сбросе настроек на Android может возникнуть в совершенно разных ситуациях: устройство начало зависать, или же вы просто не можете его разблокировать. И если никакие действия не помогли решить проблему, Hard Reset – это реальная возможность восстановить работоспособность девайса. Из статьи вы узнаете, что нужно делать.
(!) Если забыли графический ключ, PIN-код или пароль, сначала прочтите эти инструкции: и .
Ну а если и после этих мануалов все еще нужна помощь со снятием блокировки или у вас другие проблемы с аппаратом, внимательно читайте данную статью. Стоит отметить, что после Hard Reset с телефона либо планшета удалятся данные только с внутренней памяти. Находящиеся на SD файлы, фотографии, музыка, видео и т.д. останутся нетронутыми.
Способ 1. Как сбросить настройки на Android через Recovery
Первый способ актуален для тех у кого аппарат вообще не включается, неисправно работает или же нужно вернуть доступ к системе смартфона:
1. Выключите устройство.
2. Теперь необходимо попасть в режим Recovery. Для этого нужно зажать и удерживать определенное сочетание клавиш до загорания экрана. В зависимости от производителя девайса комбинация может отличаться:
- Понижение громкости + кнопка включения
- Повышение громкости + кнопка включения
- Повышение/понижение громкости + кнопка включения + кнопка «Домой»
- Повышение громкости + понижение громкости + кнопка включения
Как зайти в Recovery Mode на телефонах различных брендов написано в .

При помощи кнопок увеличения, уменьшения громкости можете перемещаться вверх и вниз соответственно, а подтвердить свой выбор – кнопкой включения/блокировки. В более новых устройствах меню Recovery может быть сенсорным.
3. Выберите пункт «wipe data/factory reset».

Так вы даете согласие на очистку внутренней памяти смартфона/планшета.

5. И в конце «reboot system now».

Весь процесс займет не больше минуты. После всех действий Android телефон или планшет перезагрузится – восстановятся заводские параметры. Вы получите аппарат таким, каким он был при первом запуске.
Режим восстановления Meizu
Meizu сделали свой режим восстановления вместо классического Recovery. Чтобы в него попасть, используйте комбинацию «ВКЛ» + Volume «UP». Отметьте только пункт «Clear data» и нажмите «Start».

Выполняем Wipe из Рекавери на Xiaomi
Инженерное меню Xiaomi загружается при зажатии клавиши питания и Volume «+». Оно доступно на нескольких языках – для переключения с китайского на английский, нажмите:

1. Выберите пункт «Recovery»

2. Щелкните «ОК», если собираетесь перейти в режим Рекавери.

3. Нажмите «Wipe data». Здесь сенсор не работает, для выбора и перемещения используйте клавиши питания и громкости.


5. Подтвердите, нажав «Confirm».

6. Аппарат сообщит от успешном выполнении Wipe. Откройте главное меню.

7. Для перезагрузки смартфона, выберите «Reboot».

8. Затем «Reboot to System».

Способ 2. Как сделать Hard Reset через настройки
1. Зайдите в настройки Android.
2. Откройте пункт «Восстановление и сброс». Не забудьте выполнить .

3. Выберите «Сброс настроек».

4. Затем нажмите «Сбросить настройки телефона (планшетного ПК)».

5. Если установлен графический ключ либо пароль, нужно его ввести.

6. В конце нажмите «Стереть все».

После этого произойдет сброс всех данных с внутренней памяти устройства.
На Android 8.0 Oreo и выше
Меню «Настроек» в Android 8.0 претерпело сильные изменения. Теперь функция «Сбросить к заводским настройкам» находится в разделе «Система» → «Сброс».

На Meizu
Во Flyme OS путь к функции отличается от стокового Android: перейдите «Настройки» → «О телефоне» → «Память» → «Сброс настроек».

Отметьте пункт «Удаление данных» и щелкните «Восстановить».
На Xiaomi
В MIUI функцию Factory Reset разработчики спрятали в «Дополнительных настройках» – смотрите видео инструкцию:
На смартфонах Xiaomi также очищается USB-накопитель, поэтому заранее позаботьтесь о создании бэкапа, если хотите сохранить фото, аудио и другие файлы.
Способ 3. Сброс настроек на Android
Этот способ еще проще предыдущих. В звонилке наберите один из следующих . Возможно, ни один из них не сработает, здесь все зависит от производителя:
- *2767*3855#
- *#*#7780#*#*
- *#*#7378423#*#*
Также попробуйте ввести данные коды в «Экстренный вызов».
4. Осуществляем Hard Reset из режима Fastboot
Очистить внутреннюю память Android устройства можно при помощи утилиты Fastboot для ПК, когда аппарат загружен в одноименном режиме (если таковой имеется на смартфоне). Об установке и запуске программы, а также ADB и USB драйверов, рассказано в . На таких девайсах как Nexus, Pixel, Huawei, HTC, Sony, Motorola, последних LG необходимо сначала разблокировать загрузчик:
- На Nexus – командой fastboot oem unlock
- На Nexus 5X, 6P и Pixel – активизируйте опцию «OEM unlock» в настройках «Для разработчика», примените команду fastboot flashing unlock
- Для остальных дополнительно необходимо получить индивидуальный код на сайте производителя
(!) Разблокировка Bootloader осуществляется через Fastboot и сразу делает Wipe. В дальнейшем для сброса телефона достаточно выполнить действия из инструкции.
Переведите аппарат в режим Fastboot. Существует 2 способа:
Первый. Выключите смартфон. Затем зажмите и удерживайте кнопки «ВКЛ» + понижение громкости до появления Fastboot mode. Данное сочетание клавиш может отличаться в зависимости от производителя.

Второй. Внимательно изучите как работать с ADB и Fastboot, ссылка на статью есть выше. Подключите телефон к компьютеру, активировав отладку по USB (см. ). Затем введите команду ADB через командную строку (либо PowerShell в Windows 10), запущенную от имени администратора и нажмите «Enter»:
Чтобы Windows PowerShell выполнил данную команду, добавьте в начале:
Получится вот так:

Девайс загружен в режиме прошивки. Чтобы стереть данные, достаточно выполнить одну из команд (не забывайте добавлять.\ при использовании PowerShell):

Для перезагрузки устройства используйте:

5. Как удалить данные с телефона через сервис «Найти устройство»
Google разработали специальный сервис «Найти устройство» , при помощи которого можно не только отследить телефон, но и сбросить его настройки. Для этого девайс должен быть подключен к Интернету.

2. Google найдет устройства, привязанные к данному аккаунту. Щелкните «Стереть данные».


4. Подтвердите выбор, нажав «Очистить».

В итоге на смартфоне либо планшете будет очищена внутренняя память.
6. Если установлено TWRP Recovery
В отличии от стандартного режима восстановления, кастомное позволяет делать сброс конкретных разделов, а не всех настроек сразу.
Для этого в главном меню откройте «Wipe».

Если просто хотите сделать Factory Reset, потяните ползунок вправо.

Если хотите форматировать определенные разделы, выберите «Advanced Wipe».

Отметьте разделы, которые необходимо очистить и сделайте свайп вправо.

Для перезагрузки Android щелкните «Reboot system».

Вот и все. На самом деле никаких сложностей со сбросом настроек на Android возникнуть не должно, весь процесс займет не больше 5 минут.
(4,80 из 5, оценили: 25 )