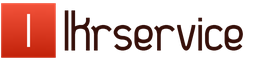Моя электронная почта входящие письма gmail. Вход в почту Google: разбор ряда вопросов
Есть множество разных почтовых служб, на которых можно завести собственный электронный почтовый ящик(e-mail). Gmail это один из лучших почтовых сервисов в интернете, зарегистрировать и создать новый ящик в нем можно бесплатно. Вход в Gmail.com доступен как с компьютеров так и с телефонов.
Этот почтовый ящик имеет большую вместительность, простой и удобный в работе интерфейс, хорошую защищенность и надежность ваших писем и информации хранящейся на нем. Также после регистрации почтового ящика, вы будете иметь доступ к другим сервисам от компании Google: YouTube, документы гугл, удаленный диск и еще много другое.
Регистрация в почте Gmail.com – краткая инструкция
Чтобы зарегистрировать почтовый ящик Gmail на русском языке, перейдите по ссылке на официальный сайт: http://mail.google.com . В новом окне откроется почтовый сервис, чтобы правильно пройти регистрацию смотрите подсказки на нашем сайте, а там заполняйте все поля:

Рассмотрим коротко что следует писать в каждом поле:
- Как Вас зовут – здесь укажите настоящие имя и фамилию, ведь этот ящик скорее всего будет у Вас основным.
- Придумайте имя пользователя – это название вашего почтового ящика и логин для входа в аккаунт. Подбирайте такое имя которое Вы легко запомните. Такие имена, как ivan, alex, irina уже заняты. Система подскажет занято имя или свободно. Для создания имени можно использовать буквы латинского алфавита, цифры и точки.
- Придумайте пароль – пароль может содержать как буквы так и цифры, и должен иметь минимум 8 символов.Система подскажет Вы создали легкий или сложный пароль.
- Подтвердите пароль – в этой строке повторите свой пароль который Вы создали.

- Номер мобильно телефона (необязательно).
- Резервный адрес электронной почты (необязательно).
- Дата рождения.
Чтобы загрузить фотографию профиля, нажмите на буковку в правом верхнем углу и на кнопку изменить, как указано на картинке:

Как установить русский язык в gmail
Интерфейс аккаунта Google, можно поменять на любой язык. Если Вы установили английский язык, то без проблем можете изменить его на русский язык. В своем аккаунте, нажимаете кнопку Настройки (находиться она в правом верхнем углу)

Вход в gmail (гмайл)
Если вы уже зарегистрировались, то для входа в почту Gmail, нажимаете ссылку .

В открывшемся окне вводите логин и пароль и вы попадете на свою страницу в почтовом сервисе.
Доступ к сервисам Google
Зарегистрировавшись на почте, вы можете с этим логином и паролем заходить в любой сервис Google.

Нажмите на кнопку которая указана на картинке выше, и откроются самые популярные сервисы в гугл: , youtube, новости, карты и т.д.
Гугл Почта (mail.google.com, gmail.com) - бесплатная электронная почта от лидера IT-технологий, компании Google (Гугл). Благодаря высокому уровню безопасности личных данных и дружелюбному интерфейсу пользуется огромной популярностью у пользователей со всего мира.
Осенью 2012 года Gmail.com удалось превзойти своего главного конкурента, почту Hotmail (Microsoft), по количеству пользователей. На тот момент времени в Гмайл создали свой аккаунт более 420 млн. человек.
Сервис «Гугл Почта» (gmail.com) поддерживает двухэтапную аутентификацию, снижающую риск взлома аккаунта, и блокировку на 24 часа в случае детектирования необычной активности в профиле. Блокирует спамные сообщение. Создаёт резервные копии переписки с другими пользователями. Передаёт данные через защищённый (зашифрованный) канал по распространённым протоколам (IMAP, POP3, SMTP).
Чтобы зарегистрироваться в gmail.com, выполните нижеследующую инструкцию.
Внимание! Аккаунт почты можно использовать для авторизации на других сервисах Google (Фотографии, Диск, Карты, Новости, YouTube и др.).
Регистрация
1. Напечатайте в адресной строке браузера - gmail.com, а затем пройдите по ссылке «Создать аккаунт». Или перейдите на страницу - www.google.com/intl/ru/mail/help/about.html.
Совет! Если вы используете браузер Google Chrome, на его домашней странице клацните иконку «Почта» (расположена вверху справа). Далее, чтобы пройти регистрацию, заполните специальную форму.

2. «Как вас зовут»: ваше имя и фамилия.
3. «Придумайте имя пользователя»: логин для входа в систему. При его составлении для удобства и быстрого запоминания можно использовать своё фамилия, инициалы, дату рождения или регистрации.

Совет! Если сервис сообщит о том, что созданный вами логин уже используется другим пользователем, для ускорения процедуры регистрации воспользуйтесь одной из сгенерированных символьных комбинаций в строке «Свободно». Клацните по ней мышкой, чтобы перенести в поле.
4. Составьте сложный пароль, как минимум, длиной в 12-15 символов, состоящий из строчных, прописных английских букв, цифр и спецсимволов (&, #, @, $ и др.). Введите пароль в строки «Придумайте… » и «Подтвердите… ».

5. Дата рождения: число и год напечатайте вручную, а месяц выберите в ниспадающем списке.
6. Пол: откройте меню, установите соответствующий вариант (мужской, женский).
7. Мобильный телефон: в перечне клацните страну, в которой проживаете, чтобы отобразился её международный код. Затем введите номер своего мобильного.

8. Укажите адрес запасного email (если таковой имеется). Он может понадобиться для восстановления доступа к профилю почтового сервиса в случае потери пароля.
9. Докажите, что вы человек, а не бот (программа, выполняющая регистрацию без участия пользователя): наберите символьную комбинацию, отображённую на картинке. Если её плохо видно, кликните рядом кнопку «Обновить» (значок «замкнутая стрелка»).

10. Установите «галочку» в надстройке «Я принимаю Условия… ».
Верификация
1. На странице «Подтвердите аккаунт» кликом мышки выберите способ получения кода для прохождения верификации: SMS или голосовой вызов.

2. Клацните «Продолжить».

3. Наберите полученный верификационный код и нажмите «Продолжить».
Если все действия инструкции выполнены правильно, в браузере откроется страница с профилем вашего почтового ящика.
Настройки Gmail
1. Чтобы открыть глобальные опции , кликните левой кнопкой в верхней панели справа аватарку аккаунта (по умолчанию в ней отображается первая буква адреса email). А потом перейдите в раздел «Мой аккаунт».

2. Управление почтовым ящиком (просмотр писем, спам-фильтр, отправка сообщений, корзина и др.) осуществляется в вертикальном меню, расположенном в правой части профиля.

Совет! Чтобы отправить письмо, клацните кнопку «Написать». Нажмите в перечне опций «Ещё» для ознакомления с дополнительными функциями gmail.
Авторизация
1. Откройте страницу - www.google.com/intl/ru/mail/help/about.html, нажмите «Войти».
2. Введите адрес ящика в формате @gmail.com, нажмите «Далее».


Приятного пользования почтовым сервисом Gmail!
Привет! Сегодня я бы хотел поговорить про почтовый сервис Gmail (электронная почта от “Гугл” ). Наверняка, Вы уже знакомы с ним, лично я познакомился относительно недавно, около 4-х месяцев назад. До этого я “сидел” на Mail.ru, но после перехода на Gmail я понял, что последний – действительно лучший в мире. Почему? Об этом расскажу чуть ниже.
Что же меня заставило перейти на другой почтовый сервис? Это красивая , то есть сейчас моя почта имеет следующий вид: petr@сайт . Неплохо, да? Да, конечно, такое можно сделать и в Яндексе, но я почему-то остановился на Gmail и ни сколько не жалею об этом. Зарегистрироваться на Gmail.com не составит труда, но все же я рекомендую Вам вместо обычной регистрации сразу сделать красивую почту с собственным доменным именем (как это сделать, я рассказывал ).
Как я использую электронную почту Gmail
1. Очищаю папку “Входящие”.
В папке “Входящие" у меня расположены только актуальные письма, которые требуют каких-то действий: ответить, проследить за какими-то действиями и т.п. Когда некоторое письмо становится неактуальной, я просто отправляю его в архив . Что такое архив? Это письма, которые не видны в папке “Входящие”, но доступны для поиска. Вот здесь расположена кнопка “Архивировать”:

Также письма, которые отправлены в “Архив” доступны через папку “Вся почта”. Таким образом, в папке “Входящие” у меня всегда чистота . Если же Вы уверены, что какое-то конкретное письмо точно Вам никогда не пригодится, то вместо “Архивировать” смело можно нажать на кнопку “Удалить”.
2. Отмечаю важные письма.
Некоторые письма требуют срочный ответ или крайне важны для меня. И в то время, когда я разбираю почту, первым делом захожу в папку “Помеченные”:

Пометить письмо очень просто: достаточно в правом верхнем углу нажать на “звездочку”:

Если для Вас одной звездочки мало, можете использовать кучу отметок. Чтобы их включить, нужно перейти в Настройки –> Общие –> Звезды:

3. Использую “Ярлыки”.
Например, в данный момент проходит и мне очень удобно собирать письма от каждого участника в отдельную папку. Что я для этого сделал?

Таким образом Вы можете фильтровать письма по почтовому ящику, по теме и т.п.
К каждому ярлыку присвойте определенный цвет, тем самым наглядность увеличится в разы:

4. Отмечаю как прочитанное автоматические письма.
Часто приходят письма от бирж, типа , Rotapost и другие. Они мне нужны, но мне не нравятся, когда они являются “непрочитанными письмами”. Для подобных писем от бирж я также создаю фильтры, просто в шаге 4 предыдущего пункта (см. выше), ставлю галочку напротив “Отметить как прочитанное” (ярлыков для данных писем я не создаю):
 Также Вы можете некоторые письма “пропускать” мимо папки “Входящие” или вообще удалить.
Также Вы можете некоторые письма “пропускать” мимо папки “Входящие” или вообще удалить.
Совет: обязательно научитесь пользоваться фильтрами , тем самым Вы сильно упростите себе жизнь при разборе почтового ящика.
5. В папке “Входящие” сначала вывожу непрочитанные письма.
По умолчанию в Gmail все письма сортируются по дате. Мне же гораздо удобнее, когда непрочитанные письма расположены в самом верху. Для этого просто нужно нажать на стрелочку справа от папки “Входящие” и ставлю галочку напротив “Сначала непрочитанные”:

6. Активно использую поиск.
Нужно собрать всю переписку с определенным адресатом? Не проблема! В Gmail сделать это очень просто. Просто вбиваете адрес почтового ящика нужного Вам человека и вуаля! , все письма от него перед Вашими глазами:

Очень сильно спасает, когда человек, с которым ты переписываешься, не использует историю сообщений в электронной почте. Потом еще удивляются, почему я не отвечаю на их письма? А я порою даже не помню, о чем я с этим человеком говорил. Честно, поиск очень полезен. Также ищу всякие ключевые слова и действительно нахожу нужные мне письма.
Также в Gmail очень радует, что все письма, которые являются ответами, собираются в цепочки писем (экономия места в списке писем и удобство слежки за историей).
7. Очень удобно пользоваться электронной почтой Gmail через мобильный телефон.
Вы с легкостью найдете приложение практически для любого телефона тут http://gmail.com/app . Или же можете пользоваться браузерной версией сайта Gmail, все равно очень удобно (почта “сужается” до размера экрана). Также очень много приложений выпускают сторонние разработчики. Например, на своем любимом iPhone я использую приложение Sparrow , который действительно очень удобен. На iPad же я пользуюсь почтой в браузере, все работает великолепно.

8. Все вложенные файлы открываю непосредственно в Gmail.
К письму приложили Word документ? Что я обычно делал: скачивал файл на компьютер, открывал его, после ознакомления чаще всего удалял. В Gmail же все очень просто: открываете документ прямо в браузере, избавляя себя от лишних телодвижений:

9. Использую готовые ответы.
Часто бывает так, что приходят однотипные письма и приходится отвечать одинаково. Для таких писем придуманы “Готовые ответы”. То есть, получив письмо, Вы просто выбираете нужный ответ из шаблонов:

Это экспериментальная функция, чтобы активировать данную возможность нужно зайти в настройки почты –> Лаборатория –> Шаблоны ответов –> Включить:

И вообще в этой “Лаборатории” можно включить очень много разных функций. Просмотрите их, возможно, Вы найдете что-то подходящее и интересное для себя.
10. Горячие клавиши.
Очень удобно, как и в любой программе, пользоваться “горячими клавишами”. Чтобы включить их, перейдите в настройки почты –> Общие –> Быстрые клавиши –> Включить:

- C – Новое сообщение.
- O – Открыть сообщение.
- E – Архивировать.
- R – Ответить.
- F – Переслать.
- Tab+Enter – Отправить.
- ? – Вызов справки по “горячим клавишам”.
Думаю, этих 10 советов достаточно, чтобы понять, что электронная почта Gmail действительно лучшая , да и эти советы, надеюсь, облегчат Вашу жизнь.
d9stAZhbfEE
Буду очень благодарен за ретвит, всего доброго!
Почта от компании Google, более известная как Gmail – это эффективный инструмент для работы с электронными письмами. Почта от Google имеет огромную популярность среди пользователей по всему миру, и во многом связано это с сервисами компании, такими как YouTube, Android, Google Диск и прочие. В данной же статье речь пойдет об основных вопросах, связанных с входом в почту Gmail.
Почта – это необходимый инструмент для каждого пользователя компьютера или смартфона, который, если нужен не для ведения электронных переписок, то, как минимум, для регистрации на многих сервисах. В процессе использования почты Gmail у пользователей на разных этапах могут возникать вопросы, основные из которых и будут освещены ниже.
Как зарегистрироваться в почте Gmail?
Вам потребуется заполнить анкетные данные (пустыми поля оставлять нельзя).

Можно ли при регистрации не указывать номер мобильного телефона?
Если вы проходите регистрацию, то наверняка уже заметили, что одной из граф является «Мобильный телефон» . Если еще некоторое время назад от указания данного пункта можно было отказаться, то теперь номер мобильного телефона является обязательно к заполнению графой.
Дело в том, что это отличный способ защиты от регистрации ботов, а также использования нескольких электронных ящиков пользователями. Подобная практика уже успешно применяется многими социальными сервисами, и продолжает внедряться многими ресурсами.
Как войти в почту Gmail?
Вход в Gmail осуществляется с главной страницы Google . Если вы перейдете на сайт, то сможете в верхнем правом углу найти кнопочку «Войти» , после нажатия которой откроется страница авторизации. Наверно, дальнейший ход выполнения входа в почту рассказывать бессмысленно.

Что делать, если не получается войти в почту?
В 99% невозможность войти в почту Google возникает из-за неправильного указания логина и пароля. Перепроверьте несколько раз правильность вводимых данных, убедитесь, что у вас включена нужная раскладка клавиатуры, деактивирована клавиша Caps Lock, а также отсутствуют случайно проставленные пробелы.
Забытый пароль можно восстановить на странице авторизации, щелкнув по кнопке «Нужна помощь?» .

Можно ли войти в почту, не зная логина?
В отличие от многих почтовых сервисов, Google добавила возможность восстановления адреса электронной почты в том случае, если вы его просто-напросто забыли. Для этого на странице авторизации вам потребуется щелкнуть по кнопке «Найти аккаунт» .

Следом вам потребуется указать номер мобильного телефона или запасной адрес электронной почты, который привязан к вашему потерянному аккаунту. После этого на указанный источник поступит сообщение с вашим адресом электронной почты.

Зачем нужна двухэтапная аутентификация?
Почта Google регулярно совершенствуется, обретая все новые возможности. Недавно Google реализована функцию двухэтапной аутентификации, которая позволяет значительно обезопасить ваш аккаунт, снизив практически до нуля риски взлома страницы (а учитывая, что к одной электронной почте могут быть привязаны различные сервисы, ценность аккаунта возрастает в несколько раз).
Суть двухэтапной аутентификации заключается в том, что выполняя вход в почту Gmail, вы сначала вводите пароль от своего ящика, после чего на привязанный номер телефона поступает сообщение (или вызов) с кодом, который необходимо ввести в специальное окно.
Как подключить двухэтапную аутентификацию?
- Перейдите на страницу включения двухэтапной аутентификации . Спуститесь ниже по странице и щелкните по кнопке «Настроить»
.

- Авторизируйтесь в Google, введя свои учетные данные.

- На экране появится соглашение включения аутентификации, в конце которого вам потребуется выбрать кнопку «Принимаю»
.

- Следом вам снова потребуется указать пароль от почты Google.

- При необходимости, измените номер телефона, на который будет выслан код, а затем выберите способ, которым вы хотите получать коды (это может быть смс-сообщение или телефонный звонок).

- На ваш номер придет смс-подтверждение с кодом, который необходимо ввести на сайте Google в указанную графу.

- Завершите активацию аутентификации, щелкнув по кнопке «Включить»
.

Как войти в почту, если телефона нет под рукой?
Сразу представим ситуацию, что у вас нет рядом телефона, а значит, смс или звонок с кодом вы получить не сможете. В этом случае, продолжая настройку аутентификации или и выполнив вход в свой аккаунт, находим блок «Резервные коды» и выбираем кнопку «Создать» .

Google сгенерирует несколько резервных кодов. Вы можете выбрать как один, так и сразу несколько. Данные коды необходимо записать в надежное место и сохранить так, чтобы они не попали в руки злоумышленникам и были доступны исключительно вам. При необходимости, в этом же окне коды можно отправить в печать.

Как отключить двухэтапную аутентификацию?
В том случае, если метод двойного подтверждения входа в аккаунт не для вас, всегда есть возможность отключить данную функцию.

Куда обращаться, если проблемы со входом не были устранены?
Более чем вероятно, что ваш вопрос, связанный со входом в Gmail, мог и не войти в статью. В этом случае вы можете задавать свои вопросы прямо в комментариях (статья, при необходимости, может быть дополнена), заглянуть на страницу «Справка», где содержатся ответы на наиболее популярные вопросы пользователей или написать в службу поддержки Google , если ваш вопрос очень сложный.
Перед человеком, который впервые попадает в интернет, стоит первоочередная задача – зарегистрировать свой электронный почтовый ящик. Сервисов, предлагающих подобные услуги, огромное количество, но одним из самых популярных является Gmail от известной компании Google. Почтовая система функционирует с весны 2004, и с каждым годом обрастает миллионами довольных пользователей. Чем эта почта лучше остальных? Рассмотрим основные преимущества, позволившие Gmail занять лидирующие позиции на рынке:
- почтовый ящик способен вместить до 10 Гб информации;
- встроенная система мгновенных сообщений и видеозвонков;
- быстрый поиск по указанному слову среди сообщений;
- мощная антиспам-система;
- высокая степень защиты;
- наличие мобильных приложений для всех популярных операционных систем;
- один аккаунт для нескольких сервисов (YouTube, GoogleDisk, GoogleMaps и др.)
- все письма и контакты можно маркировать и структурировать;
- встроенный контроль за орфографическими ошибками;
- ежеминутные резервные копии для предотвращения потери данных в случае пропажи интернета.
Регистрация
Прежде, чем воспользоваться описанными преимущества, вам потребуется пройти небольшой процесс регистрации. Для этого заходим на сайт gmail.com.
Жмём на кнопку «Создать аккаунт» и попадаем на страницу заполнения данных профиля.

Вводим необходимую информацию. Внимательно отнеситесь к созданию пароля от почты. Не следует использовать комбинацию, состоящую из даты дня рождения или номера вашего мобильного телефона. Для лучшей безопасности пароль должен содержать как буквенные символы, так и цифры.
После того, как все пункты были заполнены, жмём кнопку «Далее». Всплывает окно соглашения, знакомящее пользователя с политикой конфиденциальности Gmail. Прочитав, жмём «Принимаю».

Если всё выполнено правильно, то вас перекинет на такое окно с поздравлениями.

Сразу же после создания вы автоматически будете авторизованы в почте. Даже если вы закроете сайт, и вернетесь на него через пару дней или недель, то ваш почтовый ящик по-прежнему будет открыт. Нет необходимости каждый раз вводить пароль. Однако, если используется общественный компьютер или несколько почтовых ящиков одновременно, то выход из аккаунта неизбежен. Для таких ситуаций мы рассмотрим процедуру авторизации и расскажем, как войти в электронную почту Gmail.
Вход в джимейл почту
Заходим на страницу gmail.com и вводим адрес электронного ящика. Жмём «Далее».
Важно! Не вводите свои данные на других сайтах. Единственный верный адрес для почты https://mail.google.com.

Появляется окно, в которое необходимо ввести пароль.

Если пароль правильный, то вы попадете в свой почтовый ящик.

Выход
Для того, чтобы выйти из аккаунта, жмём на иконку в правом верхнем углу экрана.

В открывшемся окне нажимаем «Выйти».
Работа с письмами
Благодаря удобному интерфейсу почтового ящика, работа с письмами превратилась в настоящее удовольствие. Всю почту можно структурировать, отмечать различными маркерами, сохранять в черновики и создавать массовые рассылки.
Чтобы начать писать сообщение, жмём на красную кнопку в левом верхнем углу экрана.

Одним из главных удобств выступает то, что окно для набора сообщений появляется в виде вкладки. Таким образом можно одновременно писать новое письмо и взаимодействовать с ящиком.

Нижняя панель позволяет подкреплять к письму различные файлы с компьютера или с виртуального GoogleDisc, вставлять смайлики, а также мгновенно распечатать текст.

Различные настройки почтового ящика
Почта Gmail не просто так считается лучшей. Для комфортного использования программисты Google снабдили почтовую систему целым перечнем полезных настроек. Кратко расскажем о самых важных.
Контакты
Сервис оборудован возможностью сохранять необходимые электронные адреса. Вам больше не потребуется запоминать почту коллеги по работе или старого друга. Более того, вы сможете самостоятельно заполнить информацию о человеке (имя, дата рождения, телефон).
Добавить контакт невероятно просто. Для начала вам необходимо зайти на главную страницу почты и отыскать в левом верхнем углу вкладку Gmail.

Кликаем по ней – открывается небольшое меню.

Нажимаем кнопку «Контакты» и попадаем в список добавленных адресов. В этом окне отображаются люди, с которыми вы чаще всего общаетесь. Если нужного человека в списке нет, то жмём на красный ярлык в правом нижнем углу экрана.
Открывается окно, где вы сможете отыскать нужного человека. Достаточно просто ввести его имя и фамилию, а затем найти по фотографии.

Импорт из других почтовых ящиков
Еще одна важная функция, которая пригодится тем, кто использует несколько почтовых ящиков одновременно. Чтобы перенести контакт или важное письмо из одной почты в другую нет необходимости копировать всю информацию. Весь процесс упрощен до пары кликов мышкой.
Для этого в окне «Контакты» нажимаем кнопку «Еще» в левом столбце.

Открывается меню. Ищем кнопку «Импортировать».

Выбираем сервис из которого необходимо импортировать контакты.

Всё, теперь важные адреса или сообщения, находящиеся в других почтовых ящиках, доступны и на Gmail.