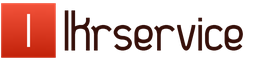Можно ли использовать icloud двух айфонах. Как пользоваться двумя iPhone на одной учетной записи Apple ID
Многие владельцы техники Apple часто привязывают к одной учетной записи Apple ID сразу несколько смартфонов и планшетов. Это не запрещается политикой Apple, но вот при использовании гаджетов в таких условиях есть некоторые особенности.
📍 Спасибо re:Store за полезную информацию. 👌
Пару смартфонов можно настроить как на полную синхронизацию, так и на частичную миграцию данных между ними.
Настройка полной синхронизации

Такой способ подойдет, если оба девайса использует один человек и нужна идентичная копия данных на обоих устройствах.
1. При настройке нового смартфона создаем бекап первого и восстанавливаем на втором.
Так сразу же перенесете большую часть данных между девайсами и сделаете их практически идентичными.
2. По пути следует включить синхронизацию данных для всех используемых приложений.
После внесения изменений, например, в заметках или отправке письма данные автоматически мигрируют с одного девайса на второй.
3. В меню включите автоматическую загрузку для всех видов контента. По пути Настройки – Фото можно активировать опцию Фото iCloud, чтобы сгружать снимки с обоих устройств в облако.
Теперь при скачивании новой игры, фильма или музыки на одном девайсе все это загрузится и на другой.
4. Включите фоновое обновление данных в разделе Настройки – Основные – Обновление контента для часто используемых приложений.
Так данные между будут загружаться в фоне и после того, как сменили iPhone не придется ждать обновление информации при каждом запуске программы.
Большая часть данных между приложениями и информация в учетной записи будут мигрировать с одного девайса на второй. У каждого iPhone будет своя независимая резервная копия.
С одного аппарата на второй не будут передаваться системные настройки и изменения в приложениях без облачной синхронизации. Для такой синхронизации следует периодически накатывать резервную копию с аппарата с более актуальными данными.
Настройка выборочной синхронизации

Когда второй смартфон будет использовать кто-то из родителей, жена или ребенок, можно тоже использовать один Apple ID на двоих, но на втором iPhone настроить только выборочную синхронизацию контента.
Так на двух смартфонах будут доступны контент и покупки с одной учетной записи.
2. Отключите синхронизацию контента между смартфонами.
Для этого следует перейти в Настройки – iTunes Store и App Store и отключить все переключатели. Кроме этого выключите синхронизацию фотографий по пути Настройки – Фото – Фото в iCloud хот бы на одном смартфоне.
3. В разделе Настройки – Пароли и учетные записи можно указать разные записи для раздельного использования почты, календаря, заметок, напоминаний и синхронизации контактов.
Так получится хранить контакты или заметки одного пользователя в iCloud, а второго в Gmail.
4. В разделах настроек Сообщения и FaceTime можно разделить использование мессенджера Apple.
В качестве идентификатора на каждом iPhone можно выбрать свой номер телефона или разные учетки электронной почты.
5. Отключите синхронизацию данных с iCloud (Настройки – Учетная запись Apple ID – iCloud ) для тех приложений, которые будете использовать независимо.
6. На одном из устройств можно и вовсе запретить использование некоторых приложений или заблокировать совершение покупок. Для этого задайте соответствующие ограничения в меню Настройки – Экранное время – Контент и конфиденциальность .
Так получите пару смартфонов на одном аккаунте Apple ID, но с разным контентом.
В последние поколения всех смарт-устройств от Apple встроена функция «Непрерывность» или «Continuously». С её помощью детали некоторых приложений, настройки конфигурации звонки и текстовые сообщения могут дублироваться на разных гаджетах, принадлежащих одному владельцу.
Иногда у пользователей возникает ситуация, когда один и от же звонок приходит на два Айфона. Это доставляет массу неудобств, особенно когда вы находитесь вне дома или хотите использовать только один гаджет для адресации вызовов. Также, функция будет ненужной в том случае, если одно из ваших устройств используется другим членом семьи. Частые звонки будут мешать работе с гаджетом.
В каких случаях встречается дублирование вызовов в IPhone?
Звонок из телефона на планшет будет повторяться только, если выполнен ряд требований функции «Непрерывность», а именно:
- Все гаджеты должны быть подключены к одному Apple ID;
- Соединение устройств с одним маршрутизатором (единая сеть Wi-Fi) или подключение к одной точке доступа;
- Гаджеты имеют один и тот же идентификатор в приложении FaceTime.
Чтобы деактивировать функцию, следует изменить одну из вышеуказанных особенностей. К примеру, отключите другой гаджет от роутера или FaceTime. Заметьте, что не следует пытаться изменить привязку к Apple ID, иначе это может привести к потере доступа к устройству. Рекомендуется использовать тот идентификатор, который вы настроили изначально после приобретения IPhone.

Отключение синхронизации в настройках IPhone
Если вы хотите, чтобы данные о входящих и исходящих вызовах больше не дублировались на всех ваших IPhone, нужно просто деактивировать ненужный параметр в настройках телефона:
- Зайдите в Настройки и кликните на «iMessage»;
- Прокрутите окно вниз;
- Деактивируйте ползунок «Вызовы с IPhone»;
- Перезагрузите оба устройства, которые синхронизируются.

У некоторых пользователей проблема дублирования вызовов на IPhone не исчезает даже после деактивации надстройки. Если так случилось, повторите еще несколько действий:
- В Настройках смартфона откройте окно «Телефон»;
- Кликните на «Вызовы через другие устройства»;
- Отключите разрешение звонков.

Синхронизация двух устройств от Apple может происходить не только за счет функции «Непрерывность», но и из-за подключения к одному аккаунту хранилища iCloud. Для устранения проблемы достаточно сделать так, чтобы один из телефонов не отправлял данные в облако:
- Кликните на иконку «Настройки» в главном меню IPhone;
- Выберите пункт «iCloud Drive»;
- Отключите ползунок напротив параметра «Разрешить хранить данные в iCloud».

Таким образом, все данные телефонной книги и журнала дозвона не будут отправляться на облачный сервер и другое устройство не сможет получить их. Звонки на IPhone и IPad дублироваться перестанут.
Еще один быстрый и действенный способ заключается в простом отключении интернета на одном из гаджетов. Без доступа к глобальной сети синхронизация невозможна и неудобств с повторяющимися звонками больше не возникнет.
Обратите внимание, даже если в одной из описанных выше функций уже был отключен ползунок, активируйте его, а потом выключите снова. Так можно устранить возможные ошибки и сбои в настройках, которые и спровоцировали неверную работу в процессе синхронизации.
Раньше iPhone – был только признаком статуса и уникальности. Теперь продукты компании Apple служат не только для создания имиджа, но и совершенствуют межличностную коммуникацию, взаимосвязь между несколькими устройствами и доступ к ним.
Это значит, что в одной семье вполне может быть несколько iPhone, iMac, MacBook и еще ряд устройств от компании Apple. И пусть злопыхатели не ворчат о фанатизме и адептах яблочной плантации.
Техника Apple удобна в первую очередь из за возможности идеальной интеграции между устройствами. Например, я пишу список продуктов в «Купи Батон» и через минуту он синхронизируется с iPhone моего супруга. Или я могу в пару кликов кинуть команду для дистанционной печати.
Перечислять возможности системы можно бесконечно. Остается одна сложность: идеальный баланс придется один раз настроить. Именно для этого нам нужны аккаунты Apple ID.
Прежде чем дать однозначный ответ на вопрос: «Сколько же нужно Apple ID семье», необходимо разобраться с терминологией .
 Apple ID
– ваш личный индефикатор в системе Apple. Это своеобразный мостик между купленным устройством и предоставляемыми сервисами. Благодаря регистрации в Apple ID пользователь может совершать покупки в App Store, загружать контент из iTunes Store, делится достижениями в Game Center, синхронизировать и передавать данные через iCloud и многое другое.
Apple ID
– ваш личный индефикатор в системе Apple. Это своеобразный мостик между купленным устройством и предоставляемыми сервисами. Благодаря регистрации в Apple ID пользователь может совершать покупки в App Store, загружать контент из iTunes Store, делится достижениями в Game Center, синхронизировать и передавать данные через iCloud и многое другое.
 – виртуальное облако, которое хранит в себе информацию с вашего устройства и способно в режиме реального времени передавать данные другим гаджетам. В бесплатном доступе каждого пользователя находятся 5 Гб. К примеру, вы можете передавать фотографии, контакты, синхронизировать календари и прочие записи на всех устройствах.
– виртуальное облако, которое хранит в себе информацию с вашего устройства и способно в режиме реального времени передавать данные другим гаджетам. В бесплатном доступе каждого пользователя находятся 5 Гб. К примеру, вы можете передавать фотографии, контакты, синхронизировать календари и прочие записи на всех устройствах.
Итак, предположим, что есть некая пара: Аленушка и Иванушка . У каждого есть iPhone и iPad, а также один iMac на двоих. То есть пять устройств Apple.
По умолчанию к одному Apple ID можно привязать не более 5 устройств. Таково ограничение системы.
Если подключить все устройства к одному Apple ID , то мы столкнемся с тем, что доступные 5 Гб памяти быстро иссякнут, также семья не сможет полноценно использовать функционал iMessage и Face Time. О конфиденциальности информации речи тоже не идет: все документы, почта, календари и заметки будут перемешаны.

Каждому человеку необходим его собственный уголок спокойствия: личные документы, музыка, переписки, встречи и мероприятия. Именно для этого существует возможность создания нескольких Apple ID и iСloud аккаунтов. Также разграничиванию контента способствует разделение медиатеки iTunes.
Общий Apple ID для App Store и iTunes Store
Создание единого Apple ID для App Store позволит сэкономить средства в семейном бюджете. Покупки привязываются к Apple ID и доступны для скачивания на всех устройствах к нему залогиненных.
Например: [email protected]

- Логиним общий Apple ID на всех пяти устройствах:
Приложение Настройки -> iTunes Store, App Store -> Вводим логин и пароль
Также можно установить автоматическую загрузку приложений с аккаунта. То есть какое бы приложение не загрузил другой пользователь – оно отобразится на Вашем устройстве. Настройки автоматической загрузки можно также найти в меню « iTunes Store, App Store» .
Персонализация данных с помощью Apple ID
Настройка iPhone и iPad
Теперь приступим к выделению персональных данных для каждого члена семьи/устройства. В нашем примере у каждого члена семьи есть iPhone и iPad. Значит один дополнительный Apple ID для Аленушки и еще один для Иванушки. Прописываем данные в аналогичной поле на iPhone и iPad.
Согласитесь удобно, когда данные с Вашего смартфона синхронизированы с информацией на планшете. На деле это выглядит так: написал заметку на iPhone в дороге, открыл дома Pages на iPad – вот она родная!

1) Личные записи, документы, контакты, фотографии и платежная информация
1. Создаем 2 дополнительных Apple ID в меню iCloud (приложение «Настройки»).
Например: [email protected] и [email protected]
2. Затем на свое усмотрение активируем слайдеры:
- данные почты
- контакты, календарные мероприятия, напоминания, заметки и документы
- закладки, список для чтения и историю из браузера Safari
- пароли и платежную информацию (связка ключей)
- passbook
- полную резервную копию устройства
2) Настраиваем iMessage
1. Вводим персональные Apple ID (в нашем примере [email protected] и [email protected] ).
2. На iPhone в поле «начать разговор с » отмечаем номер телефона
3. На iPad – указываем адрес электронной почты.
4. В поле «ваш адрес для сообщений iMessage » отмечаем email и номер телефона (для обоих устройств). Тогда сообщения будут дублироваться и на iPad и на iPhone.
Дополнительные электронные адреса можно добавить на сайте Apple. Логинимся в системе. Нажимаем добавить электронный адрес. Подтверждаем его по ссылке на почте. Все.
3) Настраиваем FaceTime
Процесс аналогичен iMessage. Приложение «Настройки» -> FaceTime -> Apple ID
4) Настраиваем Game Center
Снова нам пригодятся персональные Apple ID. Приложение «Настройки» -> Game Center -> Apple ID.
Настройка iMac
В нашем примере Аленушка и Иванушка делят один iMac на двоих. Проблему личного пространства решаем с помощью двух учетных записей .

Для того, чтобы создать новую учетную запись переходим в приложение «Системные Настройки» -> «Пользователи и группы» и нажимаем «плюс» в левом нижнем углу.
Например: Аленыч и Иваныч
1) Теперь мы можем разделить медиатеку – у каждого пользователя будет своя коллекция музыки, приложений и видео-файлов.
Например: iTunes Ваня и iTunes Алена.
2) Настройка покупок в App Store на iMac происходит через приложение App Store . Вводим общий аккаунт: [email protected]
3) Cвязку ключей и данные iCloud настраиваем в соответствующем меню. Для каждого рабочего стола свой адрес:
у/з Иванушка – [email protected]
у/з Аленушка – [email protected]
Заметьте, что функцию «Найти Mac» можно только один раз, а следовательно только на одной учетной записи.
- Настройка iMessage
Учетную запись iMessage настраиваем в самом приложении. iMessage -> Cообщения -> Настройки -> Учетные записи -> Apple ID
После всех манипуляций утираем трудовой пот со лба и наслаждаемся. Все пять устройств достигли идеального баланса.
Всех категорически приветствую! Как вы думаете, почему большинство людей после покупки своего первого устройства от компании Apple, в будущем остаются верны этому бренду? Дизайн, материалы, крутые технологии, продуманная эргономика, удобство – все это замечательно, но для многих людей огромную роль играет то, как между собой синхронизируются iPhone с iPhone.
А синхронизируются они просто «на ура». В итоге получается такая изумительная и прекрасная экосистема, что ты погружаешься в нее полностью – выбраться будет очень и очень тяжело (у меня, например, до сих пор не получилось:)). И именно это, пожалуй, самая классная «фишка» устройств от компании Apple.
Вопрос, озвученный в заголовке, можно интерпретировать с разных сторон:
- Вам необходимо знать, как синхронизировать все данные с одного iPhone на iPhone, но уже другой. Например, после покупки новенького телефона.
- Требуется частичная передача информации. У вас просто есть на руках два устройства, и имеется желание обменяться между ними фотографиями, видео, контактами, играми и приложениями.
Наиболее часто встречается первый пункт, с него и начнем.
Как полностью синхронизировать iPhone с iPhone
Для пользователей, озадаченных данной проблемой, существуют целых два пути ее решения. Основная концепция которых одинакова – создать резервную копию и восстановить ее уже на новом гаджете, но сам процесс происходит разными методами и через разные программы. Конечно каждый имеет свои положительные стороны и недостатки, а выбор всегда останется за вами. Свой я сделал в пользу…
iCloud
Это будет мой выбор:) Почему? Главная причина в том, что все данные обновляются автоматически и в «облаке» хранится самая актуальная информация. Мне не нужно думать практически ни о чем – поставил на зарядку, все остальное происходит само по себе.
Как синхронизировать два iPhone с помощью облака? Если вкратце – Вам необходимо создать резервную копию данных на старом устройстве и загрузить ее на новое. Я уже описывал этот процесс, повторяться не буду – . Там все указано достаточно подробно, поэтапно и с картинками. Длительность этого действия зависит от скорости интернет-канала и объема данных.
- Полный автоматизм.
- Всегда самые свежие данные.
- Размер хранилища ограничен 5 гигабайтами, при превышении возникает .
- Необходимо Wi-Fi соединение.
- Музыка и видео закачанные в устройство не копируются.
iTunes
Честно говоря, я этот метод не использую, так как мне лениво каждый раз для синхронизации телефона, подключать его проводом к компьютеру. Однако для тех, у кого отсутствует Wi-Fi соединение, это станет единственным способом перемещения всей информации между iPhone.

- Размер копий ограничен только жестким диском.
- Возможность использовать вообще без наличия интернета.
- Можно сразу же подгрузить медиатеку (музыку, фильмы).
- Все действия необходимо производить вручную.
Осуществляем частичную синхронизацию между iPhone
Для того, чтобы синхронизировать только часть данных необходимо определиться с тем, что это будет – игра, приложение, мелодия?
- Фотографиями, закладками, ссылками из браузера можно обмениваться с помощью .
- Игры и приложения нельзя передавать в прямом смысле этого слова, однако есть маленький нюанс. Если на вашей учетной записи уже куплена игра, то введя этот идентификатор на другом iPhone – можете закачать ее там уже бесплатно. Что самое хорошее, если удалить Apple ID с второго устройства – игра останется на нем и будет работать. Вот только обновляться – нет.
- Обмениваться музыкой и видеофайлами напрямую нельзя:(
- Нужно перенести только контакты? с айфона на другой айфон просто!
Как видите, на блоге есть практически все материалы, изучение которых, позволит вам легко и просто синхронизировать iPhone с другим iPhone. Данная статья призвана скорее обобщить их и систематизировать. Как это получилось – оценивать вам:)
Не все приложения созданы равными. В самом деле, не все приложения доступны для нас в России. Есть другие приложения, для конкретных стран, а также приложения, которые выпускаются на небольших рынках. Но что делать, если вы хотите, загрузить себе эти программы?
Вы можете изменить свою страну в Аппсторе, но каждый раз при смене вводить новую информацию оплаты довольно хлопотно. Или вы можете создать второй идентификатор Apple ID для другой страны, и затем им только входить и выходить из магазина. Вот как это делается.
Шаг 1: Выйти из iCloud.
Чтобы создать новую учётную запись в Айтюнз, вам сначала нужно выйти из вашего текущего аккаунта Айтюнз/Айклауд. Сделать это можно, открыв настройки и нажав iCloud. Прокрутите в нижнюю часть экрана, где вы увидите кнопку с надписью "Выход". Нажмите "Выход", ваш Айфон предупредит вас, что если вы выйдете из своего аккаунта, все фотографии фотопотока, документы и данные, хранящиеся в Айклауд будут удалены с вашего Айфона.
Ваш Айфон также предложит вам выбрать, следует ли сохранить данные Айклауд и контакты на Айфоне, а затем попросит вас ввести пароль от Айклауд, чтобы выключить "Найти мой iPhone".

Шаг 2: Создать новую учётную запись.
После того, как вы вышли из своей учётной записи Айтюнз/Айклауд, вы можете создать новую учетную запись. Перейдите в раздел "Настройки> iCloud" и нажмите "Создать новый Apple ID".
Вам будет предложено ввести дату рождения, имя и адрес электронной почты (вы должны будете вводить разные адреса электронной почты для разных аккаунтов Айтюнз/Айклауд). Вам также будет предложено выбрать пароль, ответить на три вопроса безопасности, и вести дополнительный резервный адрес электронной почты. После того, как вы заполните всё это, нажмите на продолжение (это может занять некоторое время).

Шаг 3: Проверить свой аккаунт.
Проверьте свою электронную почту, найдите подтверждающее сообщение от Эпл. Нажмите на ссылку в письме, чтобы подтвердить свой электронный адрес. Эпл попросит вас войти в новый аккаунт Айклауд.
Шаг 4: Выбрать страну нового аккаунта Айтюнз/Айклауд.
Прежде чем начать загрузку приложений для другой страны, вы должны будете выбрать страну своего нового аккаунта. Чтобы сделать это, откройте Аппстор и нажмите "Подборка". Прокрутите вниз до нижней части страницы, где вы увидите кнопку с надписью "Вход". Нажмите эту кнопку и войдите в систему, используя новые учётные данные.

Вы должны увидеть всплывающее окно, информирующее о том, что вы не использовали этот идентификатор Apple ID в магазине Айтюнз. Нажмите на обзор и подождите несколько секунд, на экране появится список стран. Выберите нужную страну для нового ID, а затем нажмите "Далее". Эпл попросит вас согласиться с некоторыми условиями, нажмите "Принять".

Далее, Эпл попросит ввести платёжную информацию. Для того, чтобы пойти дальше, вы должны ввести платежный адрес и номер телефона, который соответствует той стране, которую вы выбрали, но пока вам не надо добавлять кредитную карту. Таким образом, вы можете использовать любой адрес: здание правительства, банк, гостиницу. Вы не сможете загрузить платное приложение без кредитной карты, но вы сможете загрузить бесплатные приложения для этой страны.