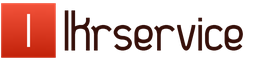Редактирование plist. PlistEdit Pro: Удобное редактирование конфигурационных файлов
Лет 7 назад я баловался программой Art Money для взлома параметров для игр. Можно было, например, увеличить количество денег героя за пару минут.
Да мы получали много денег или увеличивали параметры героя, но играть после этого обычно становилось неинтересно. Потому я перестал пользоваться Art Money. Но менять параметры некоторых игр на iPad оказалось гораздо проще без всяких программ – потому я решил, что попробовать можно.
Давайте посмотрим на примере Fieldrunners .
Что можно изменить в игре, чтобы без проблем проходить сотни уровней? Первое что пришло в голову - это параметры стрельбы. Увеличить мощность пушек оказалось довольно просто.
Воспользовался я программой iFile .
Зашел в неё в папку игры Fieldrunners нажав последовательно кнопки Домой – > Applications – > Fieldrunners. Далее заходим в папку Fieldrunners.app. После беглого просмотра файлов я нашел, что параметры оружия находятся в файлах, начинающихся на tower. Берем самую простую пушку из файла Tower_gatling.tower. Файл открываем редактором текста.

Видим параметры для первого уровня оружия:
MinDamage=43 // минимальный урок
MaxDamage=43 //максимальный урон
AttackRadius=72.0 // радиус атаки
Увеличиваем эти параметры в 100, 100 и 10 раз соответственно. «Изменить», а после изменения «Сохранить»

Теперь заходим в игру Fieldrunners и самое слабое орудие теперь вам позволит пройти сотни уровней без проблем.

Правда возникает вопрос: а нужно ли вам это - станет ли интересней играть? Хотя удивить друга, с которым вы соревнуетесь в какой-то игре – вполне можно.
Мне лично стало безынтересно играть после такого изменения… Поэтому я всё вернул назад)
Что такое файл PLIST?
Файлы в формате PLIST являются установочными файлами, которые включают информацию о конфигурации и свойствах многих программ в среде Mac OS X. Поэтому они также называются «файлами предпочтений». Файлы PLIST часто хранят пользовательские настройки и данные в пакетах . Файлы являются стандартным элементом системы Apple OS X Core Foundation.
Различные формы файлов PLIST
Файлы PLIST могут храниться с использованием двух методов - как текстовых, так и двоичных - они используют формат XML, поскольку он упорядочивает содержимое файла по порядку. Файлы, хранящиеся в виде текста, можно просматривать и редактировать с помощью текстового редактора, однако существуют специальные программы, которые могут облегчить редактирование таких файлов.
Преобразование файлов PLIST
Файлы PLIST можно легко конвертировать между текстовым и XML-форматами, используя командную строку и команду «plutil». Команды относительно преобразования:
- двоичный формат в XML - plutil -convert xml1 file.plist,
- Формат XML в двоичный файл - plutil -convert двоичного файла file.plist
Дополнительная информация
Имя файла PLIST, согласно предположению, должно быть следующим: Info.plist . Всегда учитывайте, являются ли буквы в файлах PLIST заглавными, потому что они различаются при анализе системой.
Программы, которые поддерживают PLIST расширение файла
Программы, которые могут обрабатывать PLIST файлы, следующие. PLIST файлы можно встретить на всех системных платформах, включая мобильные, но нет гарантии, что каждый из них будет должным образом поддерживать такие файлы.
Программы, обслуживающие файл PLIST
Updated: 12/06/2019
Как открыть файл PLIST?
Причин, по которым у вас возникают проблемы с открытием файлов PLIST в данной системе, может быть несколько. Что важно, все распространенные проблемы, связанные с файлами с расширением PLIST, могут решать сами пользователи. Процесс быстрый и не требует участия ИТ-специалиста. Ниже приведен список рекомендаций, которые помогут вам выявить и решить проблемы, связанные с файлами.
Шаг 1. Получить Apple Property List Editor
 Проблемы с открытием и работой с файлами PLIST, скорее всего, связаны с отсутствием надлежащего программного обеспечения, совместимого с файлами PLIST на вашем компьютере. Этот легкий. Выберите Apple Property List Editor или одну из рекомендованных программ (например, Text editor , PrefEdit , Property List Tools) и загрузите ее из соответствующего источника и установите в своей системе. Выше вы найдете полный список программ, которые поддерживают PLIST файлы, классифицированные в соответствии с системными платформами, для которых они доступны. Если вы хотите загрузить установщик Apple Property List Editor наиболее безопасным способом, мы рекомендуем вам посетить сайт и загрузить его из официальных репозиториев.
Проблемы с открытием и работой с файлами PLIST, скорее всего, связаны с отсутствием надлежащего программного обеспечения, совместимого с файлами PLIST на вашем компьютере. Этот легкий. Выберите Apple Property List Editor или одну из рекомендованных программ (например, Text editor , PrefEdit , Property List Tools) и загрузите ее из соответствующего источника и установите в своей системе. Выше вы найдете полный список программ, которые поддерживают PLIST файлы, классифицированные в соответствии с системными платформами, для которых они доступны. Если вы хотите загрузить установщик Apple Property List Editor наиболее безопасным способом, мы рекомендуем вам посетить сайт и загрузить его из официальных репозиториев.
Шаг 2. Убедитесь, что у вас установлена последняя версия Apple Property List Editor
 Вы по-прежнему не можете получить доступ к файлам PLIST, хотя Apple Property List Editor
установлен в вашей системе? Убедитесь, что программное обеспечение обновлено. Может также случиться, что создатели программного обеспечения, обновляя свои приложения, добавляют совместимость с другими, более новыми форматами файлов. Причиной того, что Apple Property List Editor не может обрабатывать файлы с PLIST, может быть то, что программное обеспечение устарело. Все форматы файлов, которые прекрасно обрабатывались предыдущими версиями данной программы, также должны быть открыты с помощью Apple Property List Editor.
Вы по-прежнему не можете получить доступ к файлам PLIST, хотя Apple Property List Editor
установлен в вашей системе? Убедитесь, что программное обеспечение обновлено. Может также случиться, что создатели программного обеспечения, обновляя свои приложения, добавляют совместимость с другими, более новыми форматами файлов. Причиной того, что Apple Property List Editor не может обрабатывать файлы с PLIST, может быть то, что программное обеспечение устарело. Все форматы файлов, которые прекрасно обрабатывались предыдущими версиями данной программы, также должны быть открыты с помощью Apple Property List Editor.
Шаг 3. Назначьте Apple Property List Editor для PLIST файлов
После установки Apple Property List Editor (самой последней версии) убедитесь, что он установлен в качестве приложения по умолчанию для открытия PLIST файлов. Метод довольно прост и мало меняется в разных операционных системах.

Windows
- Щелкните правой кнопкой мыши на файле PLIST и выберите «Открыть с помощью опцией».
- Выберите Выбрать другое приложение → Еще приложения
- Наконец, выберите Найти другое приложение на этом... , укажите папку, в которой установлен Apple Property List Editor, установите флажок Всегда использовать это приложение для открытия PLIST файлы свой выбор, нажав кнопку ОК

Изменить приложение по умолчанию в
- Нажав правую кнопку мыши на выбранном файле PLIST, откройте меню файла и выберите Информация.
- Перейдите к разделу Открыть с помощью . Если он закрыт, щелкните заголовок, чтобы получить доступ к доступным параметрам.
- Выберите из списка соответствующую программу и подтвердите, нажав « Изменить для всех» .
- Если вы выполнили предыдущие шаги, должно появиться сообщение: Это изменение будет применено ко всем файлам с расширением PLIST . Затем нажмите кнопку Вперед» , чтобы завершить процесс.
Шаг 4. Убедитесь, что PLIST не неисправен
Если проблема по-прежнему возникает после выполнения шагов 1-3, проверьте, является ли файл PLIST действительным. Проблемы с открытием файла могут возникнуть по разным причинам.

1. Убедитесь, что PLIST не заражен компьютерным вирусом
Если PLIST действительно заражен, возможно, вредоносное ПО блокирует его открытие. Сканируйте файл PLIST и ваш компьютер на наличие вредоносных программ или вирусов. PLIST файл инфицирован вредоносным ПО? Следуйте инструкциям антивирусного программного обеспечения.
2. Убедитесь, что файл с расширением PLIST завершен и не содержит ошибок
Если вы получили проблемный файл PLIST от третьего лица, попросите его предоставить вам еще одну копию. Возможно, что файл не был должным образом скопирован в хранилище данных и является неполным и поэтому не может быть открыт. При загрузке файла с расширением PLIST из Интернета может произойти ошибка, приводящая к неполному файлу. Попробуйте загрузить файл еще раз.
3. Проверьте, есть ли у вашей учетной записи административные права
Существует вероятность того, что данный файл может быть доступен только пользователям с достаточными системными привилегиями. Выйдите из своей текущей учетной записи и войдите в учетную запись с достаточными правами доступа. Затем откройте файл Mac OS X Property List Format.
4. Убедитесь, что в системе достаточно ресурсов для запуска Apple Property List Editor
Операционные системы могут иметь достаточно свободных ресурсов для запуска приложения, поддерживающего файлы PLIST. Закройте все работающие программы и попробуйте открыть файл PLIST.
5. Убедитесь, что у вас установлены последние версии драйверов, системных обновлений и исправлений
Последние версии программ и драйверов могут помочь вам решить проблемы с файлами Mac OS X Property List Format и обеспечить безопасность вашего устройства и операционной системы. Возможно, файлы PLIST работают правильно с обновленным программным обеспечением, которое устраняет некоторые системные ошибки.
Вы хотите помочь?
Если у Вас есть дополнительная информация о расширение файла PLIST мы будем признательны, если Вы поделитесь ею с пользователями нашего сайта. Воспользуйтесь формуляром, находящимся и отправьте нам свою информацию о файле PLIST.
Самой частой причиной проблем с раскрытием файла PLIST является просто отсутствие соответствующих приложений, установленных на Вашем компьютере. В таком случае достаточно найти, скачать и установить приложение, обслуживающее файлы в формате PLIST - такие программы доступны ниже.
Поисковая система
Введите расширение файла
Помощь
Подсказка
Необходимо учесть, что некоторые закодированные данные из файлов, которые наш компьютер не читает, иногда можно просмотреть в Блокноте. Таким образом мы прочитаем фрагменты текста или числа - Стоит проверить, действует ли этот метод также в случае файлов PLIST.
Что сделать, если приложение со списка уже было установлено?
Часто установленное приложение должно автоматически связаться с файлом PLIST. Если это не произошло, то файл PLIST успешно можно связать вручную с ново установленным приложением. Достаточно нажать правой кнопкой мышки на файл PLIST, а затем среди доступных выбрать опцию "Выбрать программу по умолчанию". Затем необходимо выбрать опцию "Просмотреть" и отыскать избранное приложение. Введенные изменения необходимо утвердить с помощью опции "OK".
Программы, открывающие файл PLIST
Mac OS
Почему я не могу открыть файл PLIST?
Проблемы с файлами PLIST могут иметь также другую почву. Иногда даже установление на компьютере программного обеспечения, обслуживающего файлы PLIST не решит проблему. Причиной невозможности открытия, а также работы с файлом PLIST может быть также:
Несоответственные связи файла PLIST в записях реестра
- повреждение файла PLIST, который мы открываем
- инфицирование файла PLIST (вирусы)
- слишком маленький ресурс компьютера
- неактуальные драйверы
- устранение расширения PLIST из реестра системы Windows
- незавершенная установка программы, обслуживающей расширение PLIST
Устранение этих проблем должно привести к свободному открытию и работе с файлами PLIST. В случае, если компьютер по-прежнему имеет проблемы с файлами, необходимо воспользоваться помощью эксперта, который установит точную причину.
Мой компьютер не показывает расширений файлов, что сделать?
В стандартных установках системы Windows пользователь компьютера не видит расширения файлов PLIST. Это успешно можно изменить в настройках. Достаточно войти в "Панель управления" и выбрать "Вид и персонализация". Затем необходимо войти в "Опции папок", и открыть "Вид". В закладке "Вид" находится опция "Укрыть расширения известных типов файлов" - необходимо выбрать эту опцию и подтвердить операцию нажатием кнопки "OK". В этот момент расширения всех файлов, в том числе PLIST должны появится сортированные по названию файла.
Консольная команда defaults , пожалуй, одна из самых привычных для простых мак-пользователей. Однако без должной сноровки это не самый удобный инструмент работы с plist-файлами. Куда проще этим заниматься с помощью привычной оконной программы PlistEdit Pro.
В сущности, эта утилита отдаленно напоминает редактор реестра в Windows. Правда, здесь древовидная структура отображается в таблице параметров, а значения редактируются по месту, а не во всплывающем окне. В остальном же очень схоже с «Регедитом» - свитчеры оценят. 🙂

Впрочем, самое главное достоинство PlistEditor Pro заключается в том, что она легко читает конфигурационные файлы Mac OS X, содержимое которых хранится не только в виде XML-кода (эти можно редактировать и в простом Text Edit), но и в бинарном формате. И в том, и в другом случае вы увидите в окне PlistEdit Pro понятную таблицу конкретных величин и их значений.

Примечательно, что конфигурационные файлы, которые вы хотите просмотреть или отредактировать, не нужно искать по месту их расположения. Вместо этого достаточно открыть окно Preference File Browser (то есть «обозреватель конфигурационных файлов») - и через несколько секунд вы увидите таблицу файлов, многие из которых будут привязаны к конкретным приложениям (собственно, параметры этих приложений и хранятся в соответствующих файлах). Если самостоятельный просмотр этой таблицы не помог определиться с тем, какой именно plist-файл вам нужен - воспользуйтесь поиском, который учитывает либо имя файла или программы, либо вхождение поискового запроса в содержимое искомого файла. Во втором случае можно настроить «поле зрения» поисковика: чтобы он учитывал только ключи, ключи и значения, только значения, логическое правило вхождения поисковой строки и т. д. То есть поиск файлов, мягко говоря, настраивается гибко.
Если необходимые конфигурационные данные хранятся в нестандартной папке, и вы знаете путь к ней - просто перетащите эту папку в окно «браузера». И чтобы больше не повторять эту процедуру, можно текущий список файлов сохранить, щелкнув на кнопке Save Browser . Сохраненные таким образом «браузеры» можно переименовывать или удалять за ненадобностью.

Медиатека iTunes хранится в том же XML-формате. Спрашивается, почему ее нельзя загрузить в PlistEdit Pro? Конечно, если знаешь, зачем это делать. 🙂
Создание новых ключей и узлов, задание значений, определение формата конфигурационного файла производится либо непосредственно в самой таблице содержимого открытого файла, либо посредством главного меню программы. И несмотря на свою невзрачность, PlistEdit Pro - очень удобный редактор. Освоить его - пара пустяков: видно, что разработчик ясно себе представлял процесс редактирования plist-файлов, и какая при этом ставится цель.
Главное же, чтобы вы понимали, что и зачем меняете, добавляете или удаляете. Это тем более важно, если учесть, что утилита пока не поддерживает новомодного системного механизма Versions, и быстренько восстановить незапоротую копию убитого файла будет проблематично. Так что будьте предельно внимательны.
Я хочу редактировать Info.plist для TextEdit. (Вот почему.) Я использую OS 10.7, и у меня установлен Xcode. Но каждый раз, когда я пытаюсь редактировать файл, он блокируется, и я не могу сохранить свои изменения.
Если я пытаюсь сохранить его с помощью XCode, XCode спрашивает, хочу ли я его разблокировать. Я говорю «Разблокировать», но затем появляется сообщение об ошибке The file "Info.plist" could not be unlocked." Он говорит, что это потому, что я do not own it владею.
Если я открываю Info.plist с помощью vi в Терминале (vi Info.plist), я не могу сохранить изменения, даже используя:w! , Ошибка E212: Can"t open file for writing .
Как я могу внести изменения в Info.plist файла TextEdit?
Ответы
Ян С.
Перед этим убедитесь, что в вашей системе нет запущенных экземпляров TextEdit.
Использование Finder
Выберите файл plist в Finder и выполните File> Get Info. В нижней части окна информации о файле вы увидите раздел « Общий доступ и разрешения» . Вы хотите убедиться, что находитесь в этом списке и имеете доступ к файлу на уровне Read & Write .
Прежде чем вы сможете добавить себя в права доступа к файлу, вам нужно будет разблокировать его. Нажмите на маленький значок замка (1) в правом нижнем углу и введите свой пароль. Если вы не являетесь администратором этого компьютера, вы не сможете пройти этот шаг.
Разблокировав файл, вы можете изменить права доступа на « Read & Write . Если вы не показаны в списке людей, которые могут получить доступ к файлу, нажмите кнопку + под списком и найдите всплывающий список « Users & Groups .
Изменения применяются к файлу, как только вы сделаете их в окне «Информация о файле».
Теперь вы сможете открывать, редактировать и сохранять эти изменения в файл.
Использование командной строки
Откройте окно терминала.
Перейдите в место, где находится файл plist:
cd ~/Library/Preferences/Измените владельца и права доступа к файлу, чтобы вы могли читать и записывать его:
sudo chown $USER aomDSP.plist sudo chmod u+w aomDSP.plistВам, вероятно, не нужен sudo во время второго звонка, но это не повредит. Для этого вам понадобится доступ администратора к машине.
KatieK
Инструкция "Finder" сработала для меня - спасибо!
user495470
TextEdit и другим приложениям, использующим автосохранение, также необходимы разрешения на запись в каталог, в котором находится файл.
jzadra
Инструкции по поиску не сработали для меня - когда я пошел, чтобы добавить пользователя или отредактировать разрешения для всех, он сказал: «Операция не может быть завершена, потому что у вас нет необходимых разрешений». Моя учетная запись администратора. В командной строке также указано, что операция не разрешена.
Ян С. ♦
@jzadra, если он выделен серым цветом, предполагает, что учетная запись, с которой вы пытаетесь это сделать, не имеет прав администратора.
До
Если вы хотите отредактировать файл (как вы описали выше), вам не обязательно разблокировать его. Если вы хорошо работаете с командной строкой, вы можете отредактировать файл, используя инструменты командной строки, предоставленные Apple. Добавьте команды с sudo чтобы получить необходимые права для изменения файла (вам нужно будет ввести пароль администратора).
А именно, это программы по defaults и PlistBuddy (запускаются как sudo /usr/libexec/PlistBuddy). Хотя по defaults это более прямой способ изменения файла, PlistBuddy имеет интерактивный режим, который позволяет вам предварительно просмотреть изменения перед сохранением.