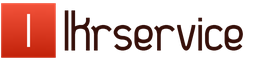Управление рабочим столом по сети. Лучшие программы для управления другим компьютером
Весьма важно подобрать программу высокого качества, которая максимально вам подходит.
К примеру, определенные программы могут работать по сети, а другие функционируют также и через интернет – это тоже необходимо учитывать.
Весьма важное значение имеет вид лицензии: платная либо бесплатная.
Чтобы понять, какую программу выбирать, пользователям в таблице ниже представляются программы с основными характеристиками.
| Название программы | Количество подключений в бесплатной версии | Доступ к файлам | Доступ со смартфона | Русский язык |
|---|---|---|---|---|
| TeamViewer | 1 | Да | Да | Да |
| AeroAdmin | 1 | Да | Нет | Да |
| Ammy admin | 1 | Да | Да | Да |
| Comodo Unite | Не лимитировано | Да | Нет | Нет |
| RemotePC | 1 | Нет | Да | Нет |
| Supremo Remotr Desktop | 1 | Да | Нет | Да |
| Radmin | Только Trial | Да | Нет | Да |
| Splashop Streamer | 1 | Да | Да | Да |
| Ultra Vnc | Не лимитировано | Да | Да | Нет |
| AnyDesk | 1 | Да | Нет | Да |
Опираясь на указанные данные, возможно выбрать подходящую именно для вас программу из списка, приведенного ниже, за самые короткие сроки.
TeamViewer
Рассказывая про все утилиты, которые обеспечивают удаленный доступ, невозможно пройти мимо самой актуальной из них – .
Ее возможно скачать с сайта изготовителя, после чего программа устанавливается либо запускается без установки.
С данным справится даже дилетант. Как только произойдет запуск, на экране появится окошко, в каком будет указан присвоенный компьютеру ID, а также пароль.
Чтобы подключиться к ПК на административном устройстве, необходимо указать идентификатор в поле «Управлять компьютером ».
- Программа будет бесплатна лишь для некоммерческого применения, чтобы добавить ее на корпоративные устройства, изначально надо будет заплатить. Порой, спустя несколько минут работы, оператор отключается от клиента в автоматическом режиме, а приложение самостоятельно делает анализ работы и сумеет решить, что его применяют в коммерческих целях.
- Чтобы настроить постоянный доступ, придется приобрести добавочный инструмент. Цена на приложение высока.
TeamViwer прекрасно подходит для редкой и не долгой поддержки пользователей, все же для администрирования сетей с огромным количеством устройств, утилита не подходит.
AeroAdmin
Представленная программа также проставляется лидирующей в списке утилит для удаленного доступа. Время первого соединения будет меньше 20 секунд.
При отправке изображения, программа сама может анализировать пропускную возможность канала, выбирает наилучшее качество картинки.
Шифрование данных совершается по алгоритму RSA-AES.
Как и в большем числе представленных решений, бесплатная версия указанной программы дает возможность устанавливать связь лишь с единственным компьютером.
Расширенные варианты данной утилиты обладают функцией бесконтрольного доступа, умеют легировать историю всех прошедших действий, поддерживают разнообразное число машин в режиме мультисессии.
Стоимость на лицензию будет колебаться в пределах 2990-5990.

- В виде плюсов стоит отметить, что присутствует весьма большая скорость подключения, а также число трансляций подбирается автоматически.
- В минусы относят то, что существует не совсем хороший инструментарий для общения.
Ammy Admin
Весьма мощная утилита, функционал какой во многом превосходит большое количество схожих решений – встроенный VoIP-чат, комфортный менеджер файлов, большая скорость соединения, опция подбора нормальной скорости подключения.
Бесплатная версия доступна не более, нежели 15 часов за месяц в режиме сессии.
Большому количеству обычных пользователей данное ограничение не станет казаться особо неудобным.
Цена на лицензию будет зависеть от числа мест для работы и стартует с 1200 рублей.

- В плюсы стоит отнести прекрасный функционал и большую скорость коннекта.
- Основным минусом приложения является его небезопасность. Рекомендуется не подвергать себя риску или же устанавливать указанный софт на изолированное виртуальное устройство.
Comodo Unite
Многофункциональная программа для организации своей личной сети, внутри какой существует инструмент для управления десктопом.
Шифрование информации совершается по 128-битному протоколу.
Для простых обывателей весь функционал будет представлен в бесплатном режиме.

RemotePC
Сфера использования данной программы – дистанционное подключение к десктопу при использовании мобильного аппарата, все же имеется вероятность доступа к ПК и при применении веб-интерфейса.
Имеется вероятность подключаться при применении proxy-сервера.
Стоит сказать, что при управлении с применением телефона определенные комбинации клавиш попросту не работают.
Все-таки, в бесплатной версии возможно устанавливать сеанс лишь при помощи «синего зуба».
Цена на лицензионную программу будет зависеть от числа учтенных записей, приборов и стартует с 50$ за год.
Также, в ситуации применения мобильной утилиты, добавочно необходимо будет оплатить стоимость на мобильном маркете.

- В виде плюсов следует заметить поддержку разнообразных платформ, а также общую консоль администрирования имеющихся устройств.
- В минусы можно занести трудности с доступом к системе файлов, а также удвоенную плату, которая взимается, как за компьютерную, так и за мобильную версию.
Supremo Remote Desktop
Является обычным инструментом для удаленного доступа, который использует 256-битный протокол шифрования информации во время обмена информацией.
Как и в AnyDesk, функция установки совместно пары соединений доступна лишь в платной версии.
Все же, ее цена более лояльна – приблизительно 100 евро за год.
Создатели утилиты говорят про весьма большую скорость первого соединения.
Все-таки, во время тестирования, результат софта показался средним.

- Плюсом можно отметить интегрированный менеджер файлов, а также использование новейшего алгоритма шифрования AES 256 bit.
Программы удаленного управления компьютером позволяют дистанционно управлять другим компьютером через Интернет или в локальной сети. Это удобно, когда необходимо помочь не очень опытному пользователю, например, родственнику или другу, плохо разбирающемуся в компьютере что-либо сделать на нем, не сходя со своего уютного кресла и не тратя при этом свои нервы и время на телефонные разговоры. Такие программы еще удобно использовать для удаленной работы, например, из дома для подключения в офис и наоборот - для доступа к своему домашнему ПК, для системного администрирования целого парка компьютеров и серверов.
Проведем сравнительный анализ программ удаленного управления, выделим их преимущества и недостатки.
TeamViewer
Одна из самых популярных программ для удаленного доступа, ее можно быстро скачать и установить или сразу запустить, без установки, с этим сможет справиться даже не очень опытный пользователь. При запуске программа отображает окно с ID и паролем для доступа к данному компьютеру, а также TeamViewer позволяет подключится к другому компьютеру задав его ID и пароль.Преимущества:
В программе доступно несколько основных режимов работы это удаленное управление, передача файлов, чат, демонстрация своего рабочего стола. Программа позволяет настроить круглосуточный доступ к компьютеру, это будет удобно для системного администрирования. Скорость работы вполне достойная, есть версии для всех мобильных платформ, для различных операционных систем, что очень радует. Простой и вполне понятный интерфейс плюс ряд дополнительных утилит для расширения функционала программы, будут полезны для служб удаленной поддержки.
Недостатки:
Хоть программа и является бесплатной, но только для не коммерческого использования, а также при работе с ней более 5 минут возникает ряд трудностей, например TV может заблокировать сеанс удаленного подключения, распознав его как коммерческое использование. Для круглосуточного удаленного доступа или администрирования нескольких компьютеров, компьютерной сети, придется платить за дополнительные модули программы. Стоимость программы высокая.
Итог:
Данная программа идеально подойдет для разового удаленного подключения или использования ее непродолжительные периоды времени. Удобно использовать с мобильных платформ, но не администрировать большое количество компьютеров. За дополнительные модули придется доплачивать.
LiteManager
Простая, но довольно таки мощная по возможностям программа, состоит из двух частей, первая это Server который нужно установить или запустить на удаленном компьютере и Viewer, который позволяет управлять другим компьютером. Для работы программа требует немного больше навыков и опыта от управляющего, хотя работа сервером даже проще чем в TeamViewer, сервер можно один раз установить и больше не каких действий от пользователя не нужно, ID будет всегда постоянный, его даже можно задать самому в ручную, что очень удобно для запоминания. Версия LiteManager Free является бесплатной для личного и коммерческого использования.
Преимущества:
В программе помимо основных режимов удаленного доступа: удаленного управления, передачи файлов, чата, диспетчера задач, редактора реестра, есть и уникальные функции, например: инвентаризация, запись экрана, удаленная установка. Программа бесплатна для использования на 30-ти компьютерах, ее можно использовать для круглосуточного доступа без каких либо дополнительных модулей. Отсутствуют какие-либо ограничения по времени работы. Есть возможность настройки своего собственного ID сервера для настройки корпоративной службы поддержки. В программе нет каких-либо ограничений по времени работы и блокировок.
Недостатки:
Не хватает клиента под мобильные платформы или другие системы, есть ограничения на 30 компьютеров в бесплатной версии, для администрирования большего количества необходимо приобрести лицензию. Некоторые, специфичные режимы работы доступны только в Pro версии.
Итог:
Программа Litemanager подойдет для оказания удаленной поддержки, для администрирования нескольких десятков компьютеров абсолютно бесплатно, для настройки собственной службы удаленной поддержки. Стоимость программы самая низкая в своем сегменте и лицензия не ограничена по времени.
Ammy admin
Программа в основном аналогична TeamViewer, но более простой вариант. Присутствуют только основные режимы работы - просмотр и управления, передача файлов, чат. Программа может работать без установки, бесплатная для некоммерческого использования.
Преимущества:
Простая и легкая программа, можно работать как в Интернете, так и в локальной сети, обладает минимальными настройками и не требует каких-то особых умений и навыков. По сравнения с TeamViewer более мягкая лицензионная политика.
Недостатки:
Минимум функций для удаленного управления, администрировать большой парк компьютеров будет сложно, при долгом использование, более 15 часов в месяц, сеанс работы может быть ограничен или заблокирован, платная для коммерческого использования,
Итог:
Данная программа больше подойдет для разового подключения к компьютеру и не сильно сложных манипуляциях, например в качестве оказания помощи не опытному пользователю в настройке компьютера.
RAdmin
Одна из первых программ удаленного управления и известная в своем кругу, не мог ее не упомянуть, больше предназначенная для системного администрирования, основной акцент сделан на безопасности. Программа состоит из двух: компонент сервера и клиента. Требует установки, не опытному пользователю будет не просто с ней разобраться, программа предназначена в основном для работы по IP адресу, что не совсем удобно для оказания тех. поддержки через Интернет. Программа платная, но обладает бесплатным тестовым периодом.
Преимущества:
У программы высокая скоростью работы, особенно в хорошей сети, благодаря видео драйверу захвата рабочего стола, повышенной надежностью и безопасностью. Встроена технология Intel AMT, что позволяет подключаться к BIOS удаленного компьютера и настраивать его. Реализованы только основные режимы работы удаленное управление, передача файлов, чат и т.д.
Недостатки:
Почти нет возможности для работы без IP адреса, т.е. соединяться по ID. Отсутствует клиент для мобильных систем. Нет бесплатной версии, только тестовый период 30 дней. Для работы с программой необходимы навыки опытного пользователя. При подключении видео драйвер может отключать графическую оболочку Aero, иногда мигает экран.
Итог:
Программа больше подойдет для системных администраторов для администрирования компьютеров и серверов в локальной сети. Для работы через Интернет, возможно, придется настроить VPN туннель.
Программа для доступа к удаленному компьютеру пригодится вам для оказания помощи, консультации и прочей дистанционной работы. Вы легко сможете решить проблему другого пользователя, даже находясь от него за тысячи километров, или скачать файлы со своего ПК без необходимости ехать домой.
В рамках этой статьи будут рассмотрены как платные, так и бесплатные программы для удаленного доступа. Вы узнаете об их плюсах и минусах, а затем, основываясь на полученной информации, сможете подобрать для себя именно то приложение, которое устроит по всем параметрам.
Стандартные инструменты Windows
Первая встроенная программа для доступа к удаленному компьютеру появилась еще в старушке Windows NT. Приложение получило название RDP, и с тех пор каждая новая версия операционной системы от Microsoft снабжается им по умолчанию.
Чтобы наладить дистанционную работу, вам достаточно просто запустить файл mstsc.exe, ввести имя удаленного устройства и настроить параметры подключения. После этого RDP откроет вам доступ к файлам, принтерам, звуку, дисководу и портам, а также позволит удалять и устанавливать программы на расстоянии.

Минусом данного приложения является то, что оно работает только в операционной системе Windows, а значит, ни о какой кроссплатформенности не может быть и речи. Также программа имеет запутанный интерфейс, в котором тяжело разобраться без должной подготовки.
Конечно, если вы не хотите устанавливать дополнительное ПО, то RDP подойдет вам по всем параметрам. В остальных же случаях попробуйте воспользоваться одной из программ, речь о которых пойдет ниже.
Быстрая помощь
С выходом обновления Anniversary Windows 10 обзавелась приложением «Быстрая помощь». Это неплохая программа для призванная стать заменой RDP.
У приложения интуитивно понятный интерфейс, хороший набор базовых возможностей и неплохая скорость работы. Кстати, «Быстрая помощь» поддерживает рисование пером, что будет очень полезно для владельцев планшетов и мультитач-мониторов.

Что касается функционала программы, то он позволяет передавать файлы с одного компьютера на другой, запускать диспетчер задач и делать заметки на удаленном рабочем столе. Этого вполне хватит для устранения небольших неполадок, но вот серьезные проблемы таким способом решить, скорее всего, не удастся.
К недостаткам можно отнести и то, что приложение «Быстрая помощь» работает только на Windows 10. Конечно же, количество устройств на этой операционной системе постоянно растет, но все же не каждый пользователь решится установить «Десятку» ради одной программы.
TeamViewer
Программа для удаленного доступа к компьютеру TeamViewer, пожалуй, является одним из самых известных бесплатных приложений. Она позволяет управлять рабочим столом с различных платформ, среди которых не только Windows, Mac и Linux, но и устройства на базе Android и iOS.

Из основных функций программы стоит выделить встроенный файловый менеджер, возможность администрировать серверы, а также наличие голосовой и текстовой связи. Кроме того, приложение позволяет проводить конференции, взаимодействуя сразу с несколькими машинами. Ну и да, TeamViewer, при должных настройках, может использоваться как программа для незаметного удаленного доступа к компьютеру.
Проблема с данным приложением заключается в том, что в бесплатном режиме длительность сессии не может составлять более 5 минут. По прошествии этого времени соединение будет разорвано, и вам придется настраивать его заново. Но, даже несмотря на это, многие IT-специалисты считают, что TeamViewer - это лучшая программа для удаленного доступа к компьютеру.
Ammyy Admin
Еще одна бесплатная программа для удаленного доступа. Ammyy Admin при этом не требует установки, так что вы можете просто скачать ее и сразу же запустить. Это особенно актуально ввиду того, что чаще всего компьютерную помощь необходимо оказывать быстро, а процесс инсталляции может отнять у вас и у пользователя, у которого проблемы, драгоценное время.

Кроме того, Ammyy Admin отличается понятным интерфейсом, наличием адресной книги, делением на операторскую и клиентскую часть, а также возможностью снизить нагрузку на сеть, что делает подключение более быстрым и стабильным. Также программа отлично работает как на Windows, так и на Linux.
А вот если вы захотите использовать Ammyy Admin на смартфоне или планшете, то это у вас не получится. К сожалению, программа не предназначена для работы на этих устройствах, но не исключено, что создатели добавят такую возможность в будущем.
Supremo Remote Desktop
Портативное приложение Supremo Remote Desktop в первую очередь предназначено для помощи другим пользователям. Эта программа для доступа к удаленному компьютеру не требует установки, а ее клиент имеет небольшой размер, что экономит время на его скачивание. Соединение осуществляется по принципу "хост-клиент".
К особенностям приложения относится возможность одновременного подключения нескольких пользователей к одной машине, наличие удобной адресной книги, встроенный менеджер файлов и набор из всех стандартных инструментов.

При этом недостатков у программы тоже хватает. К примеру, безопасность соединения оставляет желать лучшего, экран удаленного компьютера долго отрисовывается, а расширенные мультимедийные функции (чат, голосовая связь и т. д.) и вовсе отсутствуют. Так что если вы готовы довольствоваться базовыми возможностями, Supremo Remote Desktop может вам подойти, если же нет - обратите внимание на другие приложения.
mRemoteNG
mRemoteNG - это программа для удаленного доступа к компьютеру по локальной сети или через Интернет. Она умеет работать с несколькими протоколами одновременно и распространяется в стандартной и портативной версии (не требует установки).
Интерфейс приложения выполнен в виде секций, внешний вид которых пользователь может настраивать на свое усмотрение. В наличии - вкладки, всплывающие списки и возможность создавать профили под разные ситуации.

В качестве дополнительной функции mRemoteNG имеет встроенный сканер портов, в список которого можно добавлять сторонние инструменты. Кстати, у программы есть возможность передавать файлы, но осуществляется этот процесс по протоколу SSH. Это более надежно, но несколько непривычно для рядового пользователя.
Теперь что касается минусов, а у mRemoteNG их достаточно. Прежде всего, русская версия программы просто ужасна, так что по возможности используйте английскую. Кроме того, в обилии функций приложения легко запутаться, так что оно подойдет скорее IT-специалистам, а не обычным пользователям.
TightVNC
Программа TightVNC позволяет получить быстрый доступ к удаленному устройству. Приложение может быть использовано как для оказания компьютерной помощи, так и в качестве инструмента для презентаций. Большим плюсом программы является поддержка Windows, Linux и платформы Java, что делает ее универсальной.
Приложение состоит из двух модулей: серверной части, устанавливаемой на удаленную машину, и Viewer, предназначенной для дистанционной работы с устройством. Все это настраивается под нужды пользователя в опциях, что добавляет удобства.

Тем не менее интерфейс TightVNC весьма запутанный, и без изучения документации разобраться в нем очень сложно. Помимо этого, к минусам можно отнести и необходимость задавать много параметров для установки удаленного подключения. Это отнимает немало времени и не позволяет быстро получить дистанционный доступ к компьютеру.
Remote Utilities
Remote Utilities - это программа для удаленного доступа к компьютеру через Интернет или локальную сеть. По заверениям разработчиков, она станет идеальным решением для малого и среднего бизнеса, но это отнюдь не делает приложение непригодным для частного использования.
Большой плюс Remote Utilities в том, что вам не потребуется проводить дополнительную настройку брандмауэра и прочих параметров подключения. Другими словами, вы сможете установить программу и сразу же получить доступ к удаленному устройству.

При этом в Remote Utilities имеется не только встроенный менеджер файлов, но еще и инструмент для работы с реестром, диспетчер устройств, текстовый чат и прочий полезный функционал.
Недостатков у программы не так и много, но все же они есть. К примеру, приложение работает только на Windows, не поддерживается мобильными устройствами, а за корпоративную версию вам придется заплатить.
LogMeIn
Программа LogMeIn быстрыми темпами набирает популярность и уже составила достойную конкуренцию своим более именитым аналогам. Приложение поддерживает практически все платформы, что делает его действительно универсальным. При этом разработчики постоянно расширяют список устройств, на которых можно запустить LogMeIn.

Базовых функций программы вполне достаточно для получения удаленного доступа и решения некоторых проблем на расстоянии. Однако весь спектр возможностей LogMeIn раскрывается только после покупки Pro-аккаунта. Это открывает доступ к отправке и получению больших файлов, позволяет дистанционно слушать музыку и набирать текст, а также включает функцию «Пробуждение по сигналу».
В принципе, рядовому пользователю хватит и бесплатной версии. Но если вы захотите решать при помощи удаленного доступа серьезные задачи, вам, так или иначе, придется приобрести платный аккаунт. Это и является главным минусом LogMeIn.
Yuuguu
Программа для доступа к удаленному компьютеру Yuuguu - это многофункциональное веб-приложение. С ее помощью можно проводить конференции, организовывать онлайн-встречи и демонстрировать презентации.
При этом зрителям достаточно наличия обычного браузера, а установка дополнительного ПО не потребуется. Если удаленный доступ нужен вам только для демонстрации какой-либо информации на расстоянии, то Yuuguu будет практически идеальным вариантом.

Теперь о плохом. Прежде всего, набор базовых функций программы очень скудный, поэтому ее не получится применять в качестве инструмента для устранения серьезных неисправностей компьютера. Помимо этого, бесплатная версия приложения позволяет пользоваться удаленным доступом только 100 минут в месяц, так что проводить длительные конференции у вас не получится.
Techinline
Приложение Techinline используется службами технической поддержки многих компаний. Оно и неудивительно, ведь программа легко устанавливается и быстро налаживает стабильно соединение между двумя компьютерами. При этом в интерфейсе приложения легко разберется даже рядовой пользователь.
В Techinline имеется встроенный чат и возможность передавать файлы, что еще больше облегчает ее использование. В связи с этим программа по праву считается просто идеальным средством для быстрой диагностики компьютера и устранения неполадок.

Проблема заключается в том, что на пробное использование данного приложения дается только 15 дней. После этого необходимо будет приобрести подписку на месяц или же пакет на несколько сессий. И если средние и крупные фирмы вполне могут позволить себе такие расходы, то для домашнего использования программа обойдется вам слишком дорого.
Android
Если вам срочно понадобилось наладить удаленный доступ, а компьютера под рукой нет, то на помощь вам придет ОС Android. Устройства на этой платформе есть практически у каждого человека, поэтому неудивительно, что разработчики разнообразного ПО не обошли ее стороной. Среди всего обилия приложений встречается не одна программа для удаленного доступа к компьютеру для "Андроид", но здесь будут рассмотрены только лучшие. А именно:
- TeamViewer. Обладает тем же функционалом, что и десктопная версия. Есть возможность управлять мышью при помощи сенсорного экрана, подключать виртуальную клавиатуру, пользоваться чатом и передавать файлы.
- Microsoft Remote Desktop. Неплохое приложение для удаленного доступа. Помимо базовых функций умеет подключаться сразу к нескольким устройствам без необходимости установки дополнительного ПО. Программа полностью бесплатна.
- Splashtop 2 Remote Desktop. Хорошая программа с набором всех необходимых возможностей. Однако рядовым пользователям не подойдет из-за необходимости проводить дополнительную настройку соединения через командную строку.

Вот, в принципе, и весь набор популярных приложений, позволяющих наладить удаленный доступ. Какое из них использовать в той или иной ситуации, решать только вам.
Программ для организации удаленного доступа достаточно много. Есть платные и бесплатные программы, есть программы для разных операционных систем. Понятно, что в этой статье мы не сможем рассмотреть все сразу, но поговорим о самых интересных из них, а главное - поймем что эффективнее для той или иной задачи.
Radmin (shareware)
Лет десять назад самой популярной программой для удаленного доступа была Radmin, она и сейчас есть (www.radmin.ru) - она никуда не подевалась за это время. С нее и начнем обзор.
Программа состоит из двух частей: Server и Viewer. Первая запускается на удаленном компьютере (или удаленных компьютерах), а вторая - на твоем компьютере и используется для подключения к удаленным машинам, которые ты собираешься настраивать. На сайте разработчиков можно скачать как полный комплект, так и отдельные компоненты. Также есть portable-версия Viewer, работающая без установки, и версия Radmin Server 3.5 NTI - это специальная версия без пиктограммы в трее, то есть пользователь удаленного компа и не узнает, что на нем установлена Radmin, пока ты не начнешь управлять его компьютером.
Отмечу ключевые возможности: поддержка Windows 8 32/64 bit, поддержка переключения сессий пользователей в Windows XP/Vista/7/8, совместимость с Wine (Radmin может организовать удаленный доступ к ПК под управлением Linux через Wine), поддержка Telnet, удаленное выключение ПК, сканер серверов Radmin (позволяет найти все ПК, которыми ты можешь управлять в своей сети), передача файлов между Server и Viewer.

Выводы:
- Функционал программы: здесь и собственная аутентификация, и поддержка голосового чата, и возможность передачи файлов. Все очень удобно.
- Благодаря тому, что на удаленном компе установлен Server, не нужно присутствие пользователя, как в других подобных программах. Например, ты можешь администрировать удаленные ПК своих коллег, когда те ушли на обед. В других подобных программах необходимо или чтобы пользователь разрешил соединение, или же чтобы пользователь предоставил тебе пароль, который генерируется автоматически при каждом сеансе связи.
- Низкие системные требования, программа совсем не грузит процессор, что особо актуально для моего старого ноута с процем от AMD, который греется как утюг, - он и выступал в роли «удаленного» компа.
- Просто запустить Server недостаточно, нужно его еще и настраивать.
- Многие пользователи любят TeamViewer не за его функциональность, а за то, что он не требует каких-либо особых портов (по умолчанию он использует 80-й порт) и не требует настройки брандмауэра. Radmin Server использует порт 4899, и запустить его без настройки брандмауэра не получится.
- Нет мобильных клиентов.
- Не поддерживает другие ОС.
TeamViewer (freeware)
Сейчас, наверное, из программ для удаленного доступа популярнее всех TeamViewer. Ты можешь скачать ее полную версию с www.teamviewer.com/ru и при этом не заплатить ни копейки. Для некоммерческого использования программа абсолютно бесплатна.
 Рис. 4. TeamViewer запущен
Рис. 4. TeamViewer запущен
TeamViewer радует поддержкой Windows, OS X, Linux, которой так не хватало в Radmin. Также есть мобильные клиенты для Android, iPad/iPhone: ты можешь управлять удаленным компом со своего айфона. Также есть Portable-версия программы для Windows, что очень полезно для нечастого использования программы, причем Portable-версию можно запускать, как на «сервере», так и на «клиенте», в отличие от Radmin, где можно запустить только клиент (Viewer) без установки, а «серверную» часть нужно обязательно устанавливать.
После запуска программы ты увидишь основное окно TeamViewer и окно «Компьютеры и контакты» (рис. 4). Если ты планируешь помогать сразу всем своим родственникам и коллегам, можешь нажать кнопку «Зарегистрироваться», создать аккаунт, и тогда в этом окне ты будешь видеть все многочисленные компы, которые ты настраивал.
 Рис. 5. TeamViewer в действии
Рис. 5. TeamViewer в действии
Теперь разберемся, что есть что. Если нужно подключиться к твоему компу, то удаленной стороне ты должен сообщить свой ID (в данном случае 969 930 547) и пароль (8229). Как сообщить, уже решай сам - можно скопировать и передать эти значения по скайпу, аське, по электронке, SMS или просто продиктовать по телефону. Этот пароль меняется при каждом запуске программы. Если программа установлена на твоем компе, можно сделать постоянный личный пароль, но я не рекомендую: пароль может быть скомпрометирован и тогда кто угодно сможет подключиться к твоему компу.
Если нужно подключиться к удаленному компу, то тебе нужно ввести ID удаленной стороны (в данном случае 411108007) и нажать кнопку «Подключиться к партнеру», после чего программа попросит ввести пароль, который ты получил от удаленной стороны. Вот и все - в появившемся окне можно производить настройку удаленного компа (рис. 5).
Наверное, ты уже заметил основное отличие от Radmin: нужно передать пароль тому, кто настраивает комп, а в Radmin пароль указывается при создании учетки пользователя. Другими словами, нужно присутствие пользователя за компом. Спрашивается, а как же организовать домашний офис, когда ты из дома хочешь получить доступ к рабочему компу, например, ночью. Все очень просто. Нужно организовать автозапуск TeamViewer (например, добавить в группу «Автозагрузка» или прописать в реестре в ключе Run) и задать «Личный пароль». Обрати внимание, что задать личный пароль нельзя, если программа не установлена на компе, а запущена без установки.
Есть еще одна программа, о которой ты должен знать: TeamViewer Host. Она запускается как системная служба и используется для круглосуточного доступа к удаленному компу, включая вход в систему / выход из нее. Получается, что TeamViewer Host позволяет организовать сервер терминалов, причем он поддерживает неограниченное число клиентов для одного сервера (число клиентов ограничено только вычислительными возможностями твоего компа). Также нужно отметить, что для установки TeamViewer Host нужны права администратора, которые не всегда есть, поэтому все равно в большинстве случаев будешь пользоваться обычным TeamViewer. Однако если нужно настроить всего один комп (или просто организовать к нему удаленный доступ, скажем из дому), то TeamViewer Host не нужен. Ради справедливости нужно отметить, что если на компьютере А запущен обычный TeamViewer (не Host), то к нему могут подключиться компы Б, В, Г (число три приведено для примера) для совместного администрирования. Другое дело, что нужно согласовывать действия администраторов, поскольку клавиатура и мышь общие, но один может настраивать, остальные будут наблюдать.
Как и Radmin, TeamViewer позволяет обмениваться файлами, голосовыми и текстовыми сообщениями, а также удаленно перезагружать компьютер (нужная команда находится в меню «Действия», см. рис. 5, просто перезагрузить компьютер недостаточно - ведь тогда не будет установлен сеанс связи TeamViewer, перегружать компьютер во время его настройки нужно только через меню «Действия»).
Выводы:
- Простота (программа проще, чем Radmin, - огромное преимущество для неподготовленных пользователей, которым придется установить ее на удаленной стороне).
- Программа полностью не требует установки: как на клиенте, так и на сервере. Установка производится по желанию.
- Работает через порт 80 (и еще некоторые дополнительные порты), благодаря чему не требует настройки брандмауэра.
- Наличие версий для других ОС.
- Наличие мобильных клиентов для Android, iOS и Windows Phone 8 (то есть ты можешь управлять удаленным компом прямо со своего iPad).
- Возможность организации интерактивных конференций (до 25 участников).
- Не требует прав администратора для удаленного доступа.
- Грузит процессор заметно больше, чем Radmin, мой старенький ноут даже перегрелся и выключился.
- Мобильные клиенты хоть и есть, но они не очень удобны (впрочем, это лучше, чем ничего).
Royal TS (shareware)
Когда-то была такая программулина - mRemote. Не знаю, что там произошло, но проект mRemote был закрыт, а разработчики взяли и создали другой проект - Royal TS . На сайте ты найдешь версии для Windows, OS X и iOS (можно запускать с iPhone и iPad).
В Royal TS перед созданием подключения нужно создать документ, то есть одно подключение = один документ. Документы Royal TS весьма удобная штука, их можно передавать как обычные файлы, например другому админу. Он сможет открыть такой документ и сразу подключиться к удаленному компу без необходимости создавать соединение вручную. У shareware-версии есть ограничение на число одновременно открытых документов - десять. Как по мне, то этого вполне достаточно для некоммерческого использования программы, поэтому на практике ты даже не заметишь, что тебе чего-то не хватает (если, конечно, ты не администрируешь удаленно огромную сеть компов).
Первым делом нужно сказать, что эта программа кардинально отличается от Radmin и TeamViewer. Обе эти программы сочетают в себе функциональность как сервера, так и клиента (в случае с Radmin сервер и клиент - это разные программы, в случае с TeamViewer - одна и та же программа). Другими словами, на одном из компьютеров ты можешь установить Radmin Server или TeamViewer, а на другом использовать Radmin Viewer или TeamViewer соответственно для подключения к этому удаленному компу. Так вот, Royal TS - это что-то наподобие Radmin Viewer, то есть программа для подключения к удаленному серверу, но вот сервер придется создавать своими силами. Как ты это сделаешь - твои проблемы. Royal TS не поможет тебе создать такой сервер, а только даст подключиться к нему.
 Рис. 6. Royal TS для Windows
Рис. 6. Royal TS для Windows
Среди протоколов подключения к удаленному серверу, которые поддерживает Royal TS: RDP, Telnet, SSH, Citrix, VNC. Сами же серверы RDP/Telnet/SSH и прочие придется настраивать самостоятельно.
С одной стороны, это выходит за рамки статьи, с другой - она была бы неполной, если бы я не привел пример настройки хотя бы одного из серверов, которые поддерживает Royal TS. SSH/Telnet-серверы, думаю, читателю будут не очень интересны. Хочется чего-то графического. Пусть у нас есть Linux (Ubuntu или ее клон) и нужно настроить VNC-сервер. Для этого сначала установим VNC-сервер командой:
Sudo apt-get install vnc4server
После этого нужно его запустить - в первый раз без параметров:
Sudo vnc4server
В процессе запуска команды sudo vnc4server нужно ввести пароль, который будет использоваться для подключения к этому VNC-серверу. Сам пароль будет сохранен в $HOME/.vnc/passwd. Больше не скажу ни слова - есть man:). После первого запуска нужно запустить vnc4server, указав номер экрана:
Sudo vnc4server:3
Далее в Royal TS нужно создать новый документ (на вкладке File), далее перейти на вкладку Edit и нажать кнопку VNC. В появившемся окне (рис. 7) нужно ввести имя дисплея (Display Name) - в нашем случае:3, IP-адрес VNC-сервера и указать номер порта (обычно 5900). Пароль будет запрошен при подключении к серверу.
 Рис. 7. Параметры подключения к VNC
Рис. 7. Параметры подключения к VNC
Выводы:
- Универсальный клиент для подключения к удаленному серверу по различным протоколам.
- Есть версии для Windows, OS X и iOS.
- Невозможно организовать удаленный доступ только средствами Royal TS, нужны дополнительные программы.
- Не подходит для удаленной настройки компьютеров неопытных пользователей - они просто не смогут настроить необходимые службы удаленного доступа.
Supremo: бесплатно и просто (freeware)
Давай проанализируем ситуацию. Если тебе не нравится TeamViewer или ты не можешь его использовать по некоторым причинам (в том числе и из-за необходимости покупки лицензии для коммерческого использования), а Radmin тоже не подходит по каким-либо причинам, то придется искать аналоги. Раз в статье идет речь о простых и бесплатных программах, то нужно, чтобы следующая программа была: а) бесплатной; б) простой. Такой является программа Supremo, которую можно скачать с сайта .
Программа (рис. 8) создана «по образу и подобию» TeamViewer. Она не требует установки, принцип работы ее такой же, как у TeamViewer, даже терминологию она использует такую же (это я относительно ID партнера и других надписей в интерфейсе программы).
Настраиваемый компьютер и компьютер специалиста поддержки должны работать под управлением только Windows. Поддерживаются разные выпуски Windows, в том числе Windows 7 и Windows Server 2008 R2. О поддержке Windows 8 и Windows Server 2012 на официальном сайте пока ничего не сказано.
Рис. 8. Программа SupremoАлгоритм ее использования прост: нужно запустить программу на обоих компьютерах, затем запросить у удаленной стороны ее ID и пароль, после чего нажать кнопку «Соединиться». Перед этим удаленная сторона должна нажать кнопку «Старт», иначе соединение не будет разрешено. Пожалуй, это единственное отличие от TeamViewer.
Чтобы обзор был более полным, зайдем в настройки программы (Инструменты -> Опции). В разделе «Безопасность» (рис. 9) можно настроить автоматический запуск программы, указать пароль для удаленных подключений и указать, каким ID разрешено подключаться к твоему компу.
 Рис. 9. Параметры безопасности Supremo
Рис. 9. Параметры безопасности Supremo
В разделе «Соединение» (рис. 10) можно указать параметры прокси-сервера, если он присутствует в твоей сети.
 Рис. 10. Параметры соединения Supremo
Рис. 10. Параметры соединения Supremo
Кроме своего прямого назначения, а именно удаленного управления компьютером, программа может использоваться для обмена файлами. Для обмена файлами (который возможен в двух направлениях - как скачивание, так и закачка) просто используй drag & drop.
Выводы:
- Проста в использовании.
- Не требует установки.
- Возможность передачи файлов.
- Возможность чата.
- Не требует настройки брандмауэра (используется HTTPS/SSL).
- Нет поддержки других ОС, кроме Windows.
- Нет мобильных клиентов.
LogMeIn (freeware)
Рассмотрим еще одну полезную программу - LogMeIn (рис. 11). Назначение этой программы, такое же, как и у всех остальных, рассмотренных в этой статье, - удаленный доступ. На сайте logmein.com ты найдешь несколько подобных продуктов, нас же в первую очередь интересует продукт LogMeIn Free. Ее возможностей вполне достаточно для большинства целей: доступ к компу под управлением Windows или OS X, удаленное управление и просмотр рабочего стола, копирование и вставка данных между компьютерами, функция перезагрузки, чат, поддержка нескольких мониторов, обнаружение вторжения по протоколу SSL/TLS, не требует настройки параметров брандмауэра, не требует прав администратора удаленного компа.
Лично мне понравились функции копирования и вставки данных между компьютерами, а также функция перезагрузки: в процессе настройки компьютера иногда требуется его перезагрузка, после которой будет автоматически восстановлен сеанс удаленного доступа, что очень удобно.
В отличие от версии Free, версия Pro поддерживает передачу файлов между компами, видео в формате HD, перетаскивание файлов между компьютерами и еще несколько функций, за которые вряд ли стоит платить почти 53 евро в год - именно столько стоит Pro-версия. Сравнение этих двух версий, а также версии для OS X можно прочитать по адресу: https://secure.logmein.com/comparisonchart/comparisonFPP.aspx.
Рис. 11. Основное окно LogMeInСпособ работы с этой программой немного отличается от TeamViewer и подобных программ. Все немного сложнее, но, видимо, именно так разработчики LogMeIn определяют, кто и в каких целях использует программу. В основном окне выбери «с Mac или ПК» и затем увидишь последовательность действий, которую нужно выполнить, чтобы предоставить другому пользователю доступ к этому компу (рис. 12). Дедушка с бабушкой точно запутаются и не оценят. Без регистрации на logmein.com не обойтись, она хоть и бесплатная, но в плане удобства совершенно лишняя.
Рис. 12. Как подключиться к этому ПКЕсть, правда способ проще - анонимный доступ через браузер. Довольно интересная фишка, которой нет в других подобных программах. Суть в следующем: пользователь, который хочет, чтобы ты настроил его комп, создает ссылку-приглашение, затем передает ее любым удобным способом тебе (по email, по скайпу и так далее). Ссылка-приглашение действительна определенное время (время назначает удаленный пользователь), даже если ссылку кто-то подсмотрит, он вряд ли сможет ей воспользоваться после истечения срока годности.
Давай рассмотрим, как создать приглашение и как его использовать. В разделе «Общий доступ к рабочему столу» выводятся текущие приглашения. Нажав кнопку «Отправить приглашение», ты можешь сгенерировать ту самую ссылку. Мастер создания приглашения позволяет определить длительность приглашения и способ отправки приглашения (можно отправить по электронной почте ссылку, а можно просто получить ссылку и отправить ее вручную).
Рис. 13. Управление удаленным компьютером через браузерПотом эту ссылку нужно отправить человеку, который будет заниматься настройкой компа. Когда он скопирует ее в браузер и откроет, то увидит экран, подобный изображенному на рис. 13. Для продолжения нужно нажать кнопку «Продолжить». После чего пользователь, отправивший ссылку, последовательно получит два запроса. Первый запрос - это запрос на разрешение доступа гостю, второй запрос - на предоставление прав доступа (рис. 20). Гость может или полностью управлять компьютером, или только просматривать рабочий стол без возможности управления.
Выводы:
- Не требует прав администратора.
- Не требует настройки брандмауэра.
- Возможность использования браузера для удаленного управления.
- Мобильные клиенты.
- Несколько необычный принцип работы.
Mosh (mobile shell): хорошая альтернатива для SSH
Mosh тоже можно использовать для удаленного доступа к консоли (то есть ты сможешь удаленно выполнять команды и будешь видеть их результат). Основное преимущество Mosh над SSH - возможность роуминга, то есть смены сети на клиентской машине, что полезно в дороге, когда сеть может меняться (сейчас она сотовая, через несколько минут - Wi-Fi, при этом меняется IP, но соединение остается). Часто путешествующие админы оценят это по достоинству. Но есть один большой недостаток: к обычному SSH-серверу Mosh не подключится, то есть на сервере придется устанавливать Mosh. Зато Mosh работает не в виде демона, как SSH, а как обычная программа, то есть для ее запуска не нужен root-доступ. Mosh доступен для многих дистрибутивов Linux и BSD, OS X, iOS (в составе популярного клиента iSSH) и Android.
UltraVNC/RealVNC
VNC (Virtual Network Computing) - система удаленного доступа к рабочему столу компьютера, использующая протокол RFB (Remote FrameBuffer). Ранее было показано, как организовать VNC-сервер в Linux, в Windows такой сервер можно создать средствами программ UltraVNC или RealVNC . Программа UltraVNC подобна RealVNC, но обладает дополнительными возможностями вроде шифрования соединения между клиентом и сервером, модуля Java Viewer (доступ к удаленному ПК через браузер с поддержкой Java) и других. Хотя у RealVNC есть плагин VNC Viewer для Google Chrome, поэтому нет необходимости в Java Viewer. Как уже было отмечено, программы во многом подобны, поэтому в этой статье мы рассмотрим только UltraVNC.
При установке UltraVNC есть возможность установить как VNC-сервер, так и VNC-клиент. На твой компьютер, если к нему не нужен удаленный доступ, VNC-сервер можно не устанавливать. При установке VNC-сервера будет возможность настроить его для запуска в виде системной службы, но для этого нужны права админа. Протокол RFB, который использует VNC, обычно подразумевает использование портов 5900–5906. Следовательно, для соединения по VNC нужно настраивать брандмауэр, иначе он «зарежет» соединение.
Для подключения к VNC-серверу используется программа UltraVNC Viewer. Программа универсальна, и ты можешь использовать ее для подключения к любому VNC-серверу, а не только к тому, на котором запущен UltraVNC Server. Аналогично к серверу, созданному программой UltraVNC Server, можно подключиться программой RoyalTS или любым другим VNC-клиентом.
Пару слов о том, как это все работает. Сначала запускаем программу UltraVNC Edit Settings и на вкладке Security задаем пароль для доступа к VNC-серверу, затем нужно запустить программу UltraVNC Server. После на другом компьютере запускаем UltraVNC Viewer (рис. 14) и вводим IP компа, на котором установлен VNC-сервер, и нажимаем кнопку Connect.
Рис. 14. UltraVNC ViewerВыводы:
- Нужны права админа, нужно настраивать брандмауэр.
- Один и тот же протокол можно использовать для управления Windows, OS X и Linux, но это преимущества не конкретной программы, а самой VNC.
SSH-доступ
Классикой удаленного доступа остается SSH. Казалось бы, что тут можно еще придумать? Ну, например, что делать, если у тебя много удаленных машин? Прописывать алиасы для каждой? Есть специальные утилиты, позволяющие быстро переключаться между машинами. Один из таких менеджеров в Linux - Gnome Connection Manager . Программа очень удобна, настоятельно рекомендуем. В Windows для этой цели используется AutoPuTTY - оболочка для популярного SSH/Telnet-клиента PuTTY, скачать которую можно по адресу: http://www.r4dius.net/autoputty/. Аналогичный менеджер SSH-соединений есть и для OS X -Shuttle . Для мобильных платформ можно использовать мобильные SSH-клиенты - Prompt (iOS) и ConnectBot (Android). Ссылки и скриншоты ты без проблем найдешь в Сети.
Ammyy Admin (freeware)
Ammyy Admin - еще одна программа для удаленного доступа к рабочему столу. Программа хороша тем, что она абсолютно бесплатна, совсем нетребовательна к ресурсам (исполнимый файл вообще занимает смешные 700 Кб), позволяет организовать как обычный удаленный доступ к рабочему столу, так и соединение в стиле удаленного офиса, не требует установки и изменения параметров брандмауэра. С остальными возможностями программы ты сможешь ознакомиться на сайте разработчиков.
AnywhereTS (freeware)
Позволяет конвертировать компы в тонкие клиенты. Основное назначение этой программы отнюдь не удаленный доступ из соображений технической поддержки, как во всех ранее описанных программах, хотя ее тоже можно использовать для этого. AnywareTS позволяет дать вторую жизнь старым компам, которые будут использоваться как тонкие клиенты - подключаться к серверу, на котором будут выполняться программы, которые физически невозможно запустить на старых ПК. Подробную информацию об этой программе ты найдешь на сайте разработчиков.
Удаленный доступ в Windows 8
Данный обзор был бы не полным, если бы мы не рассмотрели возможности самой ОС. На «сервере» (то есть на компе, к которому планируется удаленный доступ) нужно выполнить следующие действия:
- Запустить SystemPropertiesRemote.exe.
- Включить флажок «Разрешить подключения удаленного помощника к этому компьютеру».
- Включить переключатель «Разрешить удаленные подключения к этому компьютеру» и нажать кнопку «Применить».
- Если используется энергосберегающий режим, нужно настроить комп так, чтобы он никогда не переводился в спящий режим.
На своем компе используй приложение «Подключение к удаленному рабочему столу» для подключения к удаленному компу.
Рис. 15. Разрешение удаленного доступаGoogle Hangouts: шеринг экрана и видеоконференции
Как крайнюю меру можно использовать новый сервис от Google - Hangouts . Он позволяет устраивать видеовстречи, во время которых пользователи могут демонстрировать друг другу свой экран. При желании можешь ознакомиться с этим сервисом самостоятельно.
Вместо заключения
Программ для удаленного доступа очень много. Как я, надеюсь, показал, самый привычный инструмент не всегда самый эффективный. Нужно отталкиваться от условий конкретной задачи, целевых платформ и других факторов. Надеюсь, теперь я окончательно прояснил всю картину удаленного доступа в твоей голове. Все предложения и пожелания можешь отправлять на [email protected].
В работе системного администратора или IT-специалиста часто возникает задача воочию увидеть происходящее на каком-либо компьютере. Желательно не только видеть, но ещё и удаленно управлять им. Идти лично к тому самому компьютеру не рационально – гораздо логичней получить удаленный доступ к Windows . При этом хотелось бы иметь не только консоль, но и видеть удаленный рабочий стол .
Судя по всему, такое желание отнюдь не ново и возникло у «бойцов невидимого фронта» (админы) давно. Как бы то ни было – в Windows XP (и новее) уже встроен механизм удаленного управления компьютером. Для такого дистанционного подключения к удаленному рабочему столу , пожалуй, единственными требованиями является наличие сетевого доступа одного компьютера к другому и наличие разрешения на стороне «вызываемого абонента» соответствующего разрешения. Заметим, что подключение к Windows XP Home Edition невозможно – необходима версия Professional с установленным Service Pack 2 или новее. Если нужно удалённое подключение к Windows серверной версии , то это должен быть Server 2003 с пакетом обновления 2 или новее.
Как подключиться к удаленному рабочему столу?
Подключиться с использованием стандартной утилиты очень просто: необходимо в меню «Пуск» найти утилиту «Подключение к удаленному рабочему столу ». Или запустить её через меню «Пуск» - «Выполнить», введя с клавиатуры название программы – «mstsc.exe » (расширение «.exe» можно не указывать). При запуске этого стандартного средства удаленного доступа появляется небольшое окно с одним единственным полем ввода, в котором необходимо ввести сетевое имя или ip-адрес компьютера, к рабочему столу которого происходит подключение. После указания вышеназванных данных требуется нажать кнопку «Подключить».
Если имеется связь с указанным компьютером, на нём запущены соответствующие службы и разрешено удалённое подключение , то Вы должны увидеть стандартное окно приветствия Windows и диалог ввода логина и пароля пользователя, с правами которого необходимо «залогиниться». Если окно с удалённым рабочим столом развёрнуто на весь экран, то в его верхней части можно наблюдать заголовок (Windows XP - жёлтый), в котором указано имя или адрес удалённого компьютера и присутствуют стандартные кнопки управления окном («свернуть», «свернуть к окну» и «закрыть» для WinXP). В левой его части имеется значок с канцелярской кнопкой, которым включается или отключается автоматическое скрытие этого заголовка терминального окна.
Как разрешить / запретить подключение к удалённому рабочему столу?
В операционных системах семейства Windows делается это практически одинаково. Как разрешить удалённое управление в Win XP Pro SP3? Для этого необходимо открыть «Свойства системы» («Мой Компьютер» – «Свойства» или сочетание клавиш «Win»+«Pause»). На вкладке «Удалённые сеансы » найти и включить опцию «Разрешить удалённый доступ к этому компьютеру ». Для запрета другим устройствам подключаться к Вашему компьютеру ил ноутбуку необходимо, соответственно, снять галочку с этого пункта. Нажатием «OK» закрыть окно с применением внесённых изменений.
Альтернативы?
Для подобного управления на расстоянии вовсе не обязательно иметь мощный компьютер или ноутбук . Удобным может оказаться , который может трансформироваться в планшет с полноценной Windows 8.1. В принципе, для описанной задачи можно использовать и простой Android-планшет или даже смартфон , но для этого потребуется установка дополнительного ПО как на мобильное устройство, так и на компьютер к которому необходимо получить удалённый доступ . Популярным решением является бесплатная программа TeamViewer , которая доступна как для ОС Windows, так и для мобильной ОС Android. Большим плюсом именно TeamViewer является её простота в использовании и возможность подключения к удалённому рабочему столу даже того компьютера, который находится внутри некоторой локальной сети и не имеет «белого» сетевого ip-адреса, доступного из интернета. Про использование этой программы мы скоро расскажем в одной из статей.