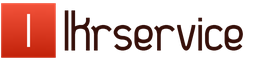Урок: разрешение изображения. Пиксели, разрешение и печать цифровых изображений
Случалось ли вам, распечатав картинку из интернета, испытывать разочарование? Изображения на экране компьютера выглядели прекрасно, однако печатались либо размером с почтовую марку, либо большими и размытыми. Виновником здесь является разрешение картинки.
Справедливости ради нужно сказать: разрешение придумано не для того, чтобы портить нам жизнь. Истинной причиной плохого качества печати являются очень маленькие пиксельные размеры большинства картинок в интернете: как правило, 640x480 пикселей и даже меньше, благодаря чему они быстро и качественно отображаются на экране компьютера и загружаются на веб-сайтах.
Что же мы можем предпринять, чтобы при печати картинки из интернета выглядели так же хорошо, как фотографии с цифровой камеры, и были бы приличного размера? Ответ прост: абсолютно ничего. Большинству картинок не хватает пикселей для высококачественной печати. Давайте попробуем разобраться, почему.
Прежде всего, забудем о скачивании картинок из интернета: делая это, мы нарушаем авторские права.
Посмотрим на разрешение изображений в целом.
Разрешение - величина, определяющая количество точек (пикселей), умещающихся в каждом дюйме бумаги при печати. Очевидно, что, поскольку каждое изображение имеет фиксированное количество пикселей, то чем больше их вы попытаетесь уместить в одном дюйме бумаги, тем меньше размер картинки на выходе; чем меньше пикселей в одном дюйме, тем больше по размеру изображение будет напечатано.
Понятие Разрешение полностью относится к печати, но не имеет ничего общего с отображением картинки на экране монитора; именно поэтому на экране все всегда выглядит больше и качественнее.
Для примера рассмотрим вот эту фотографию:
Я не могу сдержать улыбку каждый раз, как смотрю на нее. Я сфотографировал эту лошадку, проезжая однажды по сельской местности. Как правило, она всегда стоит горделиво, властно, ее вид полон достоинства и изящества. Но в тот день я застал ее в совершенно нелепой позе: она как-то странно наклонилась, в гриве запуталась соломинка и, кажется, лошадка что-то пережевывает. Или, может быть, она старательно пытается мне улыбнуться? В любом случае, мы возьмем ее фотографию в качестве образца.
Сперва нужно проверить размер фотографии в Фотошопе через меню Изображение > Размер изображения (Image > Image Size) (Ctlr + Alt + I). В открывшемся диалоговом окне отображается полная информация о размере:

Диалоговое окно Размер изображения (Image Size) разделено на две части: верхняя называется Размерность (Pixel Dimensions), нижняя – Размер печатного оттиска (Document Size). Размерность показывает ширину и длину в пикселях, а Размер печатного оттиска – реальные размеры картинки при печати на бумаге.
В подразделе Размерность (Pixel Dimensions) указано: ширина нашей фотографии – 1200 пикселей, высота – 800. Звучит, будто это очень много (перемножив значения ширины и высоты, получим целых 960,000 пикселей в картинке!) Да, это действительно много для экрана монитора. Фотография такого размера может и не уместиться на экране! Но, к сожалению, это не значит, что качество печати будет высоким. Обратите внимание на подраздел Размер печатного оттиска:

Здесь мы найдем информацию о текущем разрешении и размер изображения на бумаге. Разрешение фотографии, которую мы сейчас рассматриваем, - 72 пикселя. Это означает, что из 1200 пикселей, составляющих ширину изображения, на каждом дюйме бумаги будут напечатаны 72; из 800 пикселей, составляющих высоту, на каждом дюйме напечатаются также 72.
Значение в поле Разрешение (Resolution) одинаково относится к ширине и к высоте, но не к общему количеству точек. Другими словами, для каждого квадратного дюйма бумаги 72 пикселя от нашего изображения будут напечатаны слева направо, и 72 пикселя сверху вниз. Общее количество пикселей на каждом квадратном дюйме бумаги составит 5184 (72x72).
Произведем небольшой математический расчет, чтобы убедиться, что ширина и высота изображения корректно отображаются в поле Размер печатного оттиска (Document Size). Нам известна ширина изображения - 1200 пикселей, и высота – 800 пикселей. Разрешение на данный момент составляет 72 пикселя на дюйм; чтобы выяснить размеры на бумаге, нужно разделить количество пикселей, составляющих ширину, на 72; аналогично вычисляется высота.
Ширина (1200 пикселей), разделенная на 72 пикселя на дюйм - 16.667 дюйма
Высота (800 пикселей), разделенная на 72 пикселя на дюйм - 11.111 дюйма
Итак, размер изображения на бумаге составит 16.667x11.111 дюймов.
Обратимся к подразделу Размер печатного оттиска (Document Size) снова:

Размеры указаны именно такие! Какой большой получится фотография, не так ли?
К сожалению, не все так просто. Такого разрешения недостаточно, чтобы отобразить при печати необходимую резкость и хорошее качество. Взгляните на изображение, приведенное ниже: так выглядела бы фотография, будучи напечатанной с разрешением 72 пикселя на дюйм.

Попытайтесь представить себе качество при размерах 11 х 16 дюймов.
Сейчас точки расположены слишком далеко друг от друга, поэтому нет ни резкости, ни детальности. Качество глухое, слишком мягкое и, следовательно, непривлекательное. На экране все выглядит не так: мониторы относятся к устройствам низкого разрешения. На них прекрасно смотрится даже фотография относительно небольших размеров, например, 640x480 пикселей. Однако принтеры – устройства высокого разрешения, и для качественной печати понадобилось бы значение намного больше 72 пикселей на дюйм.
Насколько высоким должно быть разрешение, чтобы получить качественную профессиональную печать? Общепринятое значение составляет 300 пикселей на дюйм; при печати пиксели располагаются друг к другу очень близко, за счет чего изображение выглядит четким. Можно даже использовать разрешение 240 пикселей на дюйм – и этого будет достаточно.
Изменим разрешение у нашей фотографии: в поле Разрешение (Resolution) установим 300. Обратите внимание, что в подразделе Размерность (Pixel Dimensions) сохранились значения 1200 и 800.

Увеличение разрешения с 72 до 300 пикселей означает, что из 1200 пикселей ширины в каждом дюйме бумаги будут напечатаны 300 пикселей, из 800 пикселей высоты – столько же. При таком сжатии фотография на бумаге получится меньшего размера. Поэтому в подразделе Размер печатного оттиска (Document Size) размер фотографии теперь составляет 4 дюйма в ширину и 2.667 дюймов в высоту.

Снова прибегнем к математическим вычислениям:
Ширина (1200 пикселей), разделенная на 300 пикселей на дюйм - 4 дюйма
Высота (800 пикселей), разделенная на 300 пикселей на дюйм - 2.667 дюйма
Все верно!
Фотография при печати будет гораздо меньшего размера, чем при разрешении 72 пикселя, зато гораздо качественнее - мы будем наслаждаться четким и хорошо детализированным изображением.

Конечно, никто не станет печатать фотографии таких нестандартных размеров, как 4x2.667 дюйма. Как же получить качественную фотографию размером 4х6? Нам вновь придется обратиться к вычислениям.
Допустим, Вы сделали несколько снимков семейного отдыха на цифровую камеру и хотите их распечатать так, чтобы размер фотографий был 6x4. Мы теперь знаем, что для достижения профессионального качества печати необходимо разрешение минимум 240 пикселей на дюйм (лучше 300).
Давайте посмотрим на оба значения разрешения и решим, какое лучше выбрать. При разрешении 240 пикс/дюйм ширина и высота будут следующие:
240 пикселей умножим на 4 дюйма по ширине - 960 пикселей (ширина).
240 пикселей умножим на 6 дюймов по высоте – 1440 пикселей (высота).
Общее количество: 960х1440 – 1382400.
Итак, размерность фотографии должна составлять 960х1440. Сейчас большинство цифровых камер имеют разрешение 5 Мп (мегапикселей или миллионов пикселей) и выше, поэтому в данном случае не будет проблемой распечатать фотографию размером 4х6 дюйма даже разрешением 300пикс/дюйм. Пиксельные размеры составят соответственно 1200x1800 (всего 2160000).
А что делать, когда требуются фотографии не 4х6 дюймов, а 8х10?
240 пикселей умножить на 8 дюймов – 1920 пикселей.
240 пикселей умножить на 10 дюймов – 2400 пикселей.
Общее количество: 1920x2400 – 4,608,000 пикселей.
Итак, чтобы напечатать фотографию в хорошем качестве размером 8х10 дюймов, ее размер в пикселях должен составлять 1920 пикселей в ширину и 2400 в высоту (или наоборот), а разрешение камеры должно быть около 4.6 миллионов пикселей.
Цифровая камера с разрешением, например, 4 Мп не даст необходимых 4,6 Мп, поэтому напечатать фотографии с такой камеры размером 8x10 с разрешением 240 качественно не получится.
Для печати фотографии размером 8x10 дюймов и разрешением 300 понадобится:
300 пикселей умножить на 8 дюймов – 2400 пикселей в высоту.
300 пикселей умножить на 10 дюймов – 3000 пикселей в ширину.
Общее количество - 7,200,000 пикселей.
Вот это уже действительно большое количество точек!
Для печати фотографии размером 8х10 дюймов с разрешением 300 пикс/дюйм, ее размер должен составлять 2400 пикселей в ширину и 3000 в высоту (или наоборот), общим количеством 7.2 миллиона пикселей. Это достаточно много, и камера должна быть с разрешением минимум 7,2 Мп! Не забывайте, что фотографии иногда требуют обрезки. Поэтому я настоятельно рекомендую приобрести камеру с разрешением 8Мп!
Размер, разрешение и форматы... Что происходит с пикселями? Вы покупаете камеру из-за количества мегапикселей? У вас есть проблемы с размещением фотографий в Интернете? Отличается ли печать ваших фотографий низким качеством, даже если они выглядит великолепно на экране? Кажется, есть некая путаница между пикселями и байтами (размер изображения и размер файла), качеством и количеством, размером и разрешением. В этом уроке мы разберем эту крайне важную для любого фотографа информацию
Итак, давайте рассмотрим некоторые базовые понятия, чтобы сделать вашу жизнь проще, а ваш рабочий процесс стал более эффективным, и ваши изображения будут иметь нужный размер для предполагаемого использования.
Это изображение размером 750 × 500 пикселей с разрешением 72 dpi, сохраненное формат сжатый JPG, который составляет 174kb. Давайте разберемся, что все это значит.
Разрешение и размер – это одно и то же?
Одно из самых больших недопониманий исходит из концепции разрешения. Если это ваш случай, поверьте мне, что вы не одиноки.
Проблема в том, что разрешение может относиться ко многим вещам, две из которых могут стать проблемой. Далее я объясню эти две концепции разрешения, однако у них есть одна общая черта, которую мне нужно прояснить в первую очередь. Обе они имеют отношение к пикселям.
Вы, наверное, много слышали о пикселях, по крайней мере, когда покупали свою камеру. Это одна из самых понятных и «существенных» спецификаций на рынке, поэтому я начну с этого.
Что такое пиксель?
Цифровая фотография не является одной неразделимой вещью. Если вы достаточно сильно приблизите ее, вы увидите, что изображение похоже на мозаику, образованную из маленьких плиточек, которые в фотографии называются пикселями.
![]()
Количество этих пикселей и способ их распределения являются двумя факторами, которые необходимо учитывать, чтобы понять, что такое разрешение.
Количество пикселей
Первый вид разрешения относится к количеству пикселей, которые формируют вашу фотографию. Чтобы рассчитать это разрешение, вы просто используете ту же формулу, которую вы бы использовали для площади любого прямоугольника; умножьте длину на высоту. Например, если у вас есть фотография с 4500 пикселями на горизонтальной стороне и 3000 по вертикальной стороне, она дает вам 13 500 000. Поскольку это число очень непрактично, вы можете просто разделить его на миллион, чтобы преобразовать его в мегапиксели. Таким образом, 13 500 000/1 000 000 = 13,5 мегапикселей.
Плотность пикселей
Другое разрешение - это то, как вы распределяете имеющееся общее количество пикселей, что обычно называют плотностью пикселей.
Теперь разрешение выражается в dpi (или ppi), которое является аббревиатурой для точек (или пикселей) на дюйм, да именно на дюйм, так уж сложилось, что в метрическую систему это не перевели. Итак, если вы видите 72 dpi, это означает, что изображение будет иметь плотность 72 пикселя на дюйм; если вы видите 300 dpi – это 300 пикселей на дюйм и т. д.
Конечный размер вашего изображения зависит от выбранного вами разрешения. Если изображение имеет 4500 x 3000 пикселей, это означает, что он будет напечатан в размере 15 x 10 дюймов, если вы установите разрешение 300 dpi, но при 72 dpi оно будет 62,5 x 41,6 дюйма. Хотя размер печатного снимка меняется, вы не изменяете размер своей фотографии (файл изображения), вы просто меняете организацию существующих пикселей.
Представьте себе резиновую ленту, вы можете растянуть ее или сжать, но вы не меняете количество ленты, вы не добавляете и не разрезаете ее.
![]()
![]()
Таким образом, разрешение и размер – это не одно и то же, но они связаны между собой.
Так количество означает качество?
Из-за вышеупомянутой взаимосвязи между размером и разрешением многие думают, что мегапиксели означают качество. И в некотором смысле это происходит потому, что чем больше пикселей вы имеете, тем выше их плотность.
Однако, помимо количества, вы также должны учитывать глубину пикселей, это то, что определяет количество тональных значений, которое содержит ваше изображение. Другими словами, это количество цветов на пиксель. Например, 2-битная глубина может хранить только черный, белый и два оттенка серого, но более распространенное значение - 8 бит. Значения растут экспоненциально, например, с 8-битной фотографией (2 до 8 = 256), у вас будет 256 оттенков зеленого, 256 тонов синего и 256 тонов красного, что означает около 16 миллионов цветов.
Это уже больше того, что глаз может отличить, что означает, что 16-бит или 32-бит будут выглядеть для нас относительно одинаково. Конечно, это означает, что ваше изображение будет тяжелее, даже если размер одинаков, потому что в каждом пикселе содержится больше информации. Именно поэтому качество и количество не обязательно идентичны.
Поэтому количество имеет значение, но и размер и глубина каждого пикселя определяют качество. Вот почему вы должны смотреть все характеристики камеры и ее сенсора, а не только количество мегапикселей. В конце концов, существует ограничение на размер, который вы можете распечатать или просмотреть, более того, это приведет только к дополнительному размеру файла (мегабайт) и не повлияет на размер изображения (мегапиксели) или качество.
Как выбрать и контролировать размер изображения и размер файла?
Прежде всего, вам нужно определиться, какая максимальная плотность вам нужна. Если вы разместите свое изображение онлайн, вы сможете отлично справиться с разрешением всего 72 dpi, но это слишком мало для печати фотографии. Если вы собираетесь печатать, вам нужно от 300 до 350 dpi.
Конечно, мы говорим обобщенно, потому что каждый монитор и каждый принтер будут иметь немного другие разрешения. Например, если вы хотите распечатать фотографию до 8 × 10 дюймов, вам нужно, чтобы изображение имело 300 точек на дюйм x 8 "= 2400 пикселей и 300 точек на дюйм x 10" = 3000 пикселей (поэтому 2400 × 3000 для печати 8 × 10 при 300 dpi). Все, что больше, будет лишь занимать место на жестком диске.
Как изменить размер в Photoshop
Откройте меню Размера изображения и во всплывающем окне вам нужно пометить поле «resample». Если вы не активируете «resample», вы будете перераспределять пиксели, как я объяснила в начале статьи.
Вы также можете выбрать галочку «Пропорция», если вы хотите, чтобы параметры регулировались в соответствии с вашими изменениями. Таким образом, ширина изменяется при изменении высоты и наоборот.
![]()
8×10 дюймов при 300 ppi , это размер, необходимый для печати 8 × 10. Обратите внимание на размер пикселей 3000 x 2400.
![]()
750×500 пикселей при 72 ppi . Это веб-разрешение, и это точный размер всех изображений в этой статье. Размер в дюймах не имеет значения при публикации в Интернете - имеет значение только размер в пикселях.
В верхней части окна вы также увидите, как изменяется размер файла. Это несжатая версия вашего изображения, это прямая связь, о которой я говорила в первой части статьи: меньшее количество пикселей означает меньше информации.
![]()
Теперь, если вы все еще хотите изменить размер файла без изменения размера, то вы можете сделать это, когда сохраняете изображение. Перед сохранением фотографии вы можете выбрать нужный формат:
![]()
Если вы не хотите потерять какую-либо информацию, вам необходимо сохранить несжатый формат. Наиболее распространенным является TIFF.
![]()
Если вы не возражаете потерять небольшую информацию и иметь более легкий файл, перейдите в JPEG и выберите, насколько маленьким он должен быть. Очевидно, чем меньше значение вы устанавливаете, тем больше информации вы потеряете. К счастью, у него есть кнопка предварительного просмотра, чтобы вы могли видеть влияние вашего сжатия.
![]()
JPG высокое качество.
![]()
JPG низкое качество. Обратите внимание, как он пикселизирован и разбит? Если вы выберете очень низкое качество, вы рискуете ухудшить изображение слишком сильно.
Заключение
Итак, вот что означают качество, количество, размер и разрешение, и все они связаны с пикселями, поскольку те являются основными единицами, которые составляют изображение. Теперь, когда вы знаете, как сделать лучший выбор для печати, отправки и хранения ваших фотографий. Вся эта информация более подробна разложена в видеокурсе: "Секреты творческой обработки фотографий для новичка", чтобы ознакомится с описанием курса, кликните по картинке ниже.
Многие из нас любят фотографировать. Разнообразие и доступность цифровых фотокамер делают фотографию популярным удовольствием, позволяющим запечатлеть яркие, колоритные моменты нашей жизни. При этом высокое качество полученных фотографий, отнюдь не гарантирует такого же качества при распечатке цифровых снимков на стандартной рулонной фотобумаге. В данном материале я расскажу, какие есть размеры фотографий для печати, подам таблицы имеющихся форматов, а также приведу ряд примеров, позволяющих наглядно уяснить особенности различных размеров фотографий.
Чтобы уяснить, какие есть размеры фотографий для печати и какова их специфика, нам необходимо, прежде всего, разобраться в базовых понятиях, необходимых для понимания процесса цифровой печати.
Линейный размер фотографии – размеры фотографии в миллиметрах (ширина-высота).
Параметры фото в пикселях – размеры вашей фотографии, выраженные в количестве пикселей (ширина-высота).
Пиксель – наименьший элемент изображения, обычно точка прямоугольной или круглой формы, и определённого цвета. Изображение состоит из сотен и тысяч таких пикселей, которое подсчитываются как горизонтально (ширина), так и вертикально (высота). К примеру, размер изображения 1181×1772 (обычно отвечающего стандартному размеру фото 10х15), имеет 1181 пикселей в ширину, и 1772 в высоту.
При этом чем больше таких точек-пикселей в вашем изображении, тем обычно оно качественнее, с лучшей детализацией и прорисовкой объектов.
Пропорции сторон – соотношение величин сторон фотографии (к примеру, 1:1, 2:3, 3:4 и так далее). Параметр показывает, насколько одна сторона короче или длиннее другой.
Растровое изображение (растр) – изображение, состоящее из таких пикселей.
DPI – (аббревиатура от «dots per inch» — точек на дюйм) – параметр, употребляемый для характеристики разрешения печати фотографий, то есть количества точек на дюйм (дюйм составляет 2,54 см). Базовый стандарт печати – это 150 dpi, оптимальный – 300 dpi. Соответственно, чем выше DPI, тем выше качество печати имеющегося цифрового фото.
Стандарт (формат) фото – это шаблонное соотношение размеров сторон фотографии, которого важно придерживаться для получения конечного изображения на бумаге.
Почему важно учитывать стандартные размеры фотографий
В абсолютном большинстве случаев полученные вами цифровые снимки будут печататься на фотобумаге, имеющей стандартные размеры. При несовпадении пропорций цифровых снимков и выбранных размеров фотобумаги фотографии могут выйти растянутыми, не чёткими, потерять в качестве изображения, иметь другие нежелательные для вас последствия.
Следовательно, важно соизмерять стандартные размеры фотографий при печати, и размеры имеющихся у вас цифровых фото в пикселях, чтобы выбрать оптимальный печатный формат.
Популярные размеры фото для печати с таблицей форматов
Общепризнанным стандартом фото является размер 10 на 15 см. При этом размер соразмерного цифрового фото обычно чуть больше (к примеру, 10,2 на 15,2 см), а размер в пикселях данного фото будет составлять 1205 на 1795 пикселей.
Другие форматы приведены в нижеприведённой таблице:

Если же вы планируете работать с широкоформатной печатью, то она имеет достаточно широкие требования к цифровому изображению:

Если вы знаете параметр dpi и количество пикселей вашего фото, то используя нижеприведённую формулу, вы можете рассчитать необходимые размеры сторон вашей фотографии:
В данной формуле:
х – необходимый нам размер одной стороны фотографии в сантиметрах;
r – разрешение стороны фото в пикселях;
d — 2.54 см (величина стандартного дюйма);
dpi – обычно 300 (реже – 150).
Например, пусть ширина снимка 1772 пикселя, а dpi=300.
Тогда 1772*2.54/300=15,00 см по ширине печати.
Популярные форматы фотографий
Кроме уже упомянутого мной классического размера 10 на 15 (формат A6) существуют другие популярные размеры фотографий для печати. Среди них я бы выделил следующие:

Заключение
В данной статье были приведены стандартные размеры фотографий для печати, популярные форматы фото, а также удобная формула для подсчёта оптимальных размеров сторон фотографии. Рекомендую придерживаться приведённых мной форматов, это гарантирует качество напечатанных фотографий, а значит и визуальное удовольствие от их просмотра.
Довольно часто нужно узнать размер и вес фото, которые хранятся на компьютере, на флешке или любом другом носителе (включая сайт в интернете). Способов это сделать очень много и их все описать просто невозможно. Предлагаю рассмотреть 6 способов узнать размер фото в пикселях и сантиметрах - на компьютере, пользуясь инструментами Windows, в программах Photoshop и Bridge, с помощью бесплатной программы для фото любых форматов и, используя браузеры для фото на сайтах.
1 | Узнать размер одного фото (в Windows):
Быстрее всего заглянуть в свойства файла - правой кнопкой мыши щёлкните на фото и выберите из списка Properties (Свойства). На первой же закладке General (Общие) можно увидеть вес фото в мегабайтах (МВ) или килобайтах (КВ). Чтобы узнать размер фото в пикселях (px), нужно зайти на закладку Details (Детали) и при необходимости прокрутить вниз до строки Dimensions (Разрешение).
 Размер фото в пикселях можно найти в свойствах файла в закладке Details (Детали)
Размер фото в пикселях можно найти в свойствах файла в закладке Details (Детали)2 | Как быстро узнать размер нескольких фото (в Windows):
Откройте нужную вам папку с фото и добавьте Details panel (Панель с деталями) в закладке View (Вид). В результате по клику на любом фото в отдельной панели будет открываться детальная информация о файле. В разных версиях Windows панель настроек отображения может выглядеть по-разному, но смысл и результат будет примерно одинаковым.
 Отображение отдельной панели со свойствами файла включается в закладке View (Вид) - пример скриншот Windows 8.
Отображение отдельной панели со свойствами файла включается в закладке View (Вид) - пример скриншот Windows 8.3 | Как быстро узнать размер всех фото в папке (в Windows):
Измените формат отображения файлов - откройте нужную вам папку с фото, в закладке View (Вид) выберите формат Details (Детали) для отображения файлов и добавьте колонку Dimensions (Разрешения), как показано на картинке ниже. Теперь можно видеть размер, вес и формат всех фото в папке. Примерно такого же эффекта можно добиться, выбрав формат отображения Content (Содержание).
 Отображение формата, веса и размера всех фото в папке - пример скриншот Windows 8.
Отображение формата, веса и размера всех фото в папке - пример скриншот Windows 8.4 | Как узнать размер фото в сантиметрах:
Фото на компьютерах, флешках и любых других электронных носителях (включая сайты в интернете) хранятся в пикселях. Сантиметры нужны для печати фотографий. Максимально возможный размер в сантиметрах для качественной печати конкретного фото будет зависеть от:
- размера файла для печати (в пикселях),
- от качества фото (степени сжатия файла, количества шумов и прочих артефактов),
- от возможностей и настроек принтера - от плотности печати (сколько пикселей на дюйм или сантиметр напечатает принтер).
Чтобы узнать размер фото в сантиметрах понадобится программа Adobe Photoshop, Adobe Bridge или любой другой графический редактор для фото. Чтобы узнать размер файла в программе Фотошоп, нужно нажать комбинацию клавиш ALT+CTRL+I или в верхней панели зайти в Image (Изображение) Image size (Размер изображения).
 Размер фотографии в пикселях и сантиметрах в программе Photoshop
Размер фотографии в пикселях и сантиметрах в программе Photoshop
В Фотошопе можно менять разрешение, размер в пикселях и видеть налету, как меняется размер фотографии в сантиметрах (или дюймах).
В программе Adobe Bridge размер фотографии в пикселях и сантиметрах можно увидеть в File Properties (Свойства файла). Если у вас нет этого раздела или строки "Разрешение в сантиметрах", их отображение нужно включить. Для этого зайдите в верхнее меню Edit Preferences и в Metadata добавьте галочки в строки Dimensions, Dimensions (in cm), Resolution (плотность пикселей).
 Включение и отображение размера фото в пикселях и сантиметрах в программе Adobe Bridge.
Включение и отображение размера фото в пикселях и сантиметрах в программе Adobe Bridge.5 | Как узнать размер фото на сайте:
Удобнее всего пользоваться браузером Mozilla Firefox, где можно кликнуть по любой картинке правой кнопкой мыши и выбрать пункт "Информация об изображении". В открывшемся окне будет показано само изображение, оригинальный и изменённый для отображения на сайте размер фото.
Многие пользуются браузером Google Chrome (Гугл Хром), в котором всё немного сложнее.
 Размер фото на сайте в браузере Google Chrome (Гугл Хром).
Размер фото на сайте в браузере Google Chrome (Гугл Хром).В браузере Google Chrome нужно правой кнопкой мыши кликнуть по фото на сайте и выбрать пункт "Посмотреть код" (в браузере Яндекс - нужно выбрать "Исследовать элемент"). Если подвести мышку к выделенному фрагменту кода страницы, то появится окошко с информацией о размере фото на сайте.
6 | Как узнать размер фото в формате RAW:
 Сохраните статью на память в Pinterest
Сохраните статью на память в Pinterest
Не все программы могут видеть и читать файлы в формате RAW (о чём я писала в статье Размер, вес и формат фотографий). Чтобы узнать размер фото в формате RAW, можно воспользоваться Adobe Photoshop, Adobe Bridge или Adobe Lightroom. Удобная бесплатная программа, которая умеет открывать и читать почти все форматы фото (включая RAW) - FastStone Image Viewer. Её можно скачать на сайте разработчика (faststone.org) и пользоваться совершенно бесплатно. Эта программа - шестой способ быстро узнать размер фото в пикселях (и для некоторых форматов фото, включая jpg, узнать размер фотографии в сантиметрах).
Калькуляторы в этой статье посвящены теме печати цифровых фотографий.
Первый калькулятор помогает подобрать формат фотографии для печати изображения известных размеров. Сформулируем задачу.
Дано: У нас имеется цифровое изображение известных нам размеров, например, 3264 на 2448 пикселей, и набор стандартных форматов, предлагаемых сервисами фотопечати. Формат определяет линейные размеры фотографии, например, фотография формата 10х15 имеет размеры 102 на 152 миллиметра.
Требуется: Выбрать из набора форматов максимально большой, на котором еще можно напечатать изображение без потери качества.
Для задания форматов фотографий я создал отдельный справочник Форматы фотографий , который при необходимости можно расширять.
Единственное специальное знание, которым нужно обладать для нахождения ответа, это знание того, что качественная печать цифрового изображения требует разрешения не менее 300 точек (пикселей) на дюйм (300 dpi), а более-менее приемлемая печать возможна при разрешении не менее 150 точек на дюйм (150 dpi). Все остальное - простые математические действия.
Графически задача изображена на рисунке ниже
Логика поиска ответа проста - линейные размеры каждого формата переводятся в дюймы, а затем в пиксели, исходя из того, что в одном дюйме 300 (150) пикселей. Далее полученное число сравнивается с размером изображения (там есть определенные нюансы, связанные с отношением высоты и ширины, но об этом во второй части). Если размер формата в пикселях больше, чем размер нашего изображения (на рисунке - формат справа от фотографии), то он уже не подойдет, ибо фотографию придется растягивать, и мы получим разрешение хуже 300 (150) dpi. Если размер формата меньше, чем размер нашего изображения (на рисунке - формат справа от фотографии), то он подойдет - фотографию придется сжимать, и мы получим разрешение лучше 300 (150) dpi.
Из всех подходящих форматов калькулятор выбирает формат максимального размера (с печатью изображений меньшего размера проблем нет - насколько я понимаю, печатать можно и с разрешением 1200 dpi).
Размер формата в пикселях для разрешения 300 dpi
Размер формата в пикселях для разрешения 150 dpi
Второй калькулятор по размерам уже напечатанного снимка и размерам исходного изображения помогает определить получившееся разрешение снимка и обрезанную при масштабировании часть. Сформулируем задачу.
Дано: Изображение известных размеров напечатано на снимке известных размеров. Поскольку значение соотношения высоты и ширины снимка и значение соотношения высоты и ширины цифрового изображения, как правило, не совпадают, то при печати происходит масштабирование снимка, очевидно, с сохранением пропорций. Графически это отображено на рисунке ниже.
При масштабировании, как видно, возможны два варианта:
первый - масштабирование с потерей части изображения,
второй - масштабирование с сохранением всего изображения, но с возникновением пустого места на снимке.
Как эстет, для расчетов я выбрал первый вариант.
Таким образом, первое, что требуется: найти получившееся разрешение снимка и часть изображения, которая не попала на снимок. Второе, соответственно, это будет разница между использованной шириной (высотой) и исходной шириной (высотой) изображения.
Ширина напечатанного изображения, см
Высота напечатанного изображения, см
Ширина изображения в пикселях